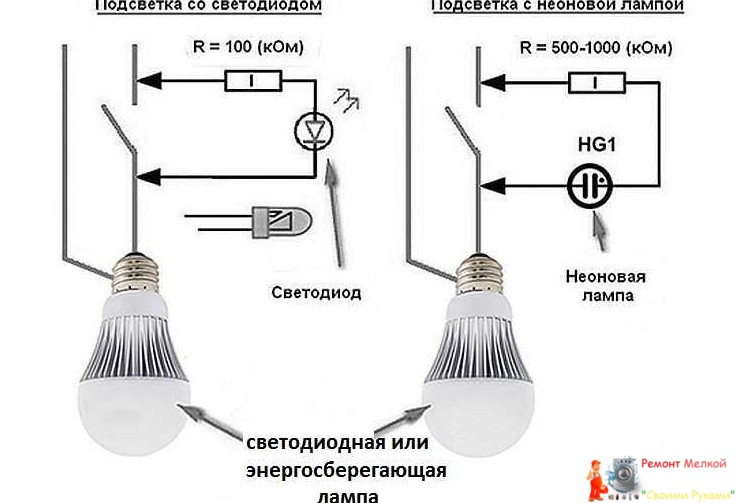Компьютер не видит SSD: что делать? - «Ремонт»

Многие пользователи ПК и ноутбуков часто сталкиваются с тем, что компьютер перестает видеть твердотельный накопитель. Это может произойти и со старым, и с совершенно новым SSD. Рассказываем о причинах проблемы и способах ее решения.

Ситуация, когда компьютер или ноутбук не видит твердотельный накопитель, случается чаще, чем можно подумать. Причин этому может быть множество, и далеко не все из них связаны с поломкой SSD или неисправностью компьютера.
Содержание
нашей инструкции. Найдите там раздел со списком установленных в системе накопителей. Такой раздел называется по-разному в зависимости от производителя системной платы — это может быть и Storage, и NVMe Configuration, и SATA Configuration. Параллельно с этим проверьте, верно ли установлен режим работы накопителя (PCIe или SATA) в разделе Advanced. Если накопителя нет и там, то у проблемы может быть несколько причин.
В самом простом случае скачайте драйверы SSD с официального сайта производителя и установите их в систему. Если проблема была в этом, накопитель сразу же будет распознан BIOS/UEFI. Не пугайтесь, в проводнике его, скорее всего, не будет. Но, как решить и эту проблему, мы рассказали в следующем пункте.

Подпишитесь на наши каналы, чтобы не пропустить интересные новости и полезные статьи
? Телеграм
Если SSD так и не появился в BIOS/UEFI, убедитесь, что вы купили совместимый с ПК накопитель. Дело в том, что наличие слота M.2 вовсе не означает, что компьютер сможет работать со всеми M.2 SSD — они должны быть совместимы еще и на уровне интерфейсов. Слот M.2 системной платы может поддерживать только PCIe/NVMe SSD, только SATA SSD или оба интерфейса накопителей. И если вы купили NVMe SSD для ПК, способного работать только с SATA-накопителями, то такой SSD не будет распознан компьютером ни при каких условиях. Решить эту проблему можно только покупкой нового совместимого накопителя или заменой ошибочно приобретенного. Ваш ли это случай? Просто посмотрите характеристики SSD и материнской платы на сайтах производителей.
Если никакие из проделанных нами манипуляций не помогли, пришло время проверить контакты слота или шлейфа и разъема накопителя на механические повреждения. Убедитесь, что SSD надежно подключен к материнской плате, а в случае отсутствия каких-либо видимых повреждений, попробуйте установить накопитель в другой компьютер. Проблема сохранилась? Значит, дело в самом SSD, и его пора отнести обратно в магазин или в сервисный центр. Осталась? Проблема с материнской платой — установите накопитель в другой слот или замените шлейф на гарантированно рабочий.
Если SSD определяется в BIOS/UEFI
Если вы купили новый SSD, принесли его домой, установили в компьютер, и он появился в BIOS/UEFI, а Windows в упор не видит обновки, проблема, скорее всего, связана с необходимостью инициализировать и отформатировать накопитель. Для этого зайдите в «Панель управления» и запустите утилиту «Управление дисками». Она сразу обнаружит новый диск и предложит его инициализировать. Проведите инициализацию накопителя, выбрав стиль разделов GPT.
По завершении процедуры накопитель появится в таблице «Управления дисками». Вам останется отформатировать его в файловой системе NTFS, после чего SSD будет распознан Windows и появится в проводнике.
Компьютер перестал видеть старый SSD
Когда речь идет о старом SSD, уже давно установленном в компьютер, мы сразу можем откинуть проблемы с инициированием и первичным форматированием накопителя. Это же касается и проблем с исчерпанием ресурса SSD — в таком случае он просто перейдет в режим read only, но продолжит исправно определяться системой.
Впрочем, кое-что проверить все-таки стоит. Настройки BIOS/UEFI имеют привычку время от времени слетать. Поэтому совсем не лишним будет проверить, тот ли режим работы SSD в нем выставлен.
Теперь нам остается проверить на повреждения сам накопитель, слот материнской платы и целостность шлейфа (при его наличии). Но даже если никаких проблем обнаружить не удалось, обязательно переставьте накопитель в другой слот и замените шлейф на рабочий. А, если не помогло и это, подключите его к другому компьютеру. SSD определился — значит, проблема все-таки в слоте материнской платы или шлейфе. Нет — пора покупать новый накопитель.