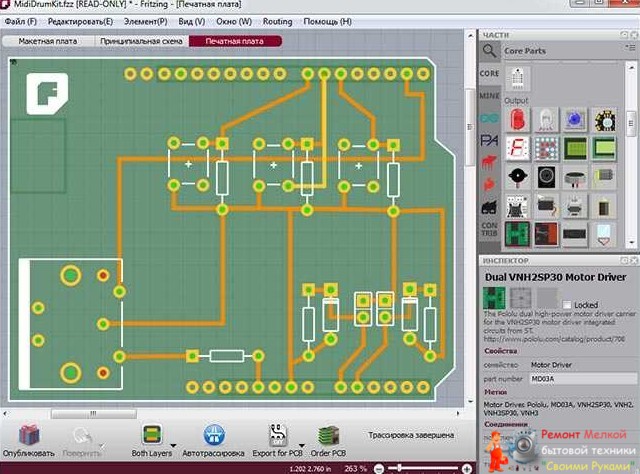Как ускорить работу SSD диска: лучшие лайфхаки - «Эксплуатация»

Со временем даже самые быстрые SSD начинают работать всё медленнее и медленнее – поэтому необходимо регулярно оптимизировать их работу. Твердотельные диски требуют соответствующих настроек для того, чтобы работать без проблем. Мы собрали их в одной статье.

Оптимизация SSD: активируйте AHCI
Если вы оснастили свой компьютер диском SSD, контроллер SATA обычно продолжает работать в режиме IDE или RAID. Однако для SSD требуется команда TRIM, которая работает только в режиме AHCI. Вы, конечно, можете переключить контроллер Sata в BIOS, но тогда Windows больше не будет загружаться. Поэтому единственный путь ведет через запись в реестре.
- Запустите редактор реестра.
- Перейдите к ключу «HKEY_LOCAL_MACHINESYSTEMCurrentControlSetServicesMsahci». Дважды нажмите на «Start» и измените значение DWORD на 0.
- В Windows 10 найдите ключ «HKEY_LOCAL_MACHINESYSTEMCurrentControlSetServicesiaStorV». Щелкните правой кнопкой мыши по «Start» и «Изменить» и также введите 0 в качестве значения DWORD.
- Теперь вам нужно перезагрузить компьютер и внести соответствующие изменения в BIOS. В пункте «Advanced Chipset Features» в разделе «Режим SATA» переключитесь в режим AHCI.
Как сделать SSD быстрее: проверьте команду TRIM
Как упоминалось выше, SSD обязательно нуждается в функции TRIM, которая освобождает удаленные блоки. Без нее даже самый быстрый диск будет становиться все медленнее и медленнее.
- Запустите командную строку от имени администратора.
- В терминале введите команду «fsutil.behavior.query.DisableDeleteNotify» и подтвердите с помощью Enter.
- Получите в ответ «DisableDeleteNotify = 0», функция TRIM активна, и вы можете закрыть командную строку.
- Однако если ответ будет «DisableDeleteNotify = 1», команда TRIM не включена. В этом случае введите команду «fsutil behavior Set DisableDeleteNotify 0» и снова подтвердите с помощью Enter. Это активирует функцию TRIM.
Очистите файл подкачки
Файл подкачки создает записи на диске, из-за чего диск теряет свою производительность. Вы можете отключить его, но это может привести к сбою, если оперативная память будет исчерпана. Поэтому лучше очищать файл подкачки при каждом завершении работы.
- Чтобы он очищался при каждой перезагрузке, снова запустите редактор реестра.
- Перейдите к ключу «HKEY_LOCAL_MACHINESYSTEM CurrentControlSetControl Session ManagerMemoryManagement» и дважды щелкните по записи «ClearPageFileAtShutdown».
- В качестве значения введите 1 и подтвердите, нажав на OK. Чтобы изменения вступили в силу, вам необходимо перезагрузить компьютер.
Отключите режим гибернации
Режим гибернации — это специальный режим энергосбережения, при котором продолжается запись на SSD. В итоге диск потребляет немного энергии. Вы можете спокойно отключить этот режим и вместо этого использовать функцию Standby.
- Чтобы отключить режим гибернации, запустите командную строку от имени администратора.
- Введите команду «powercfg-h off» и для подтверждения нажмите [Enter]. Это отключит режим гибернации, а файл «hiberfil.sys» будет удален.
- Если вы не хотите полностью выключать компьютер, используйте режим ожидания. Он завершает все записи на SSD и сохраняет ваши данные в оперативной памяти.
Отключите Windows Search
Служба Windows Search постоянно записывает индекс содержимого файлов на диск SSD. Однако количество циклов записи SSD ограничено. Отключите эту службу — так вы сможете продлить срок службы твердотельного накопителя. Windows Search при этом все равно будет работать.
- В поле поиска введите «Службы» и запустите одноименное приложение.
- Найдите запись «Windows Search» и щелкните по ней правой кнопкой мыши.
- В контекстном меню выберите «Свойства».
- Установите для параметра «Тип запуска» значение «Отключено» и подтвердите изменение.
Как сделать SSD еще быстрее
Для оптимального взаимодействия между компьютером и SSD необходимо также настроить операционную систему. Это легко сделать с помощью инструмента SSD Tweaker. Программа сама порекомендует оптимальные настройки, а вы сможете применить их, нажав на кнопу «Автоматическая оптимизация». После этого понадобится перезагрузить компьютер, чтобы изменения были сохранены.