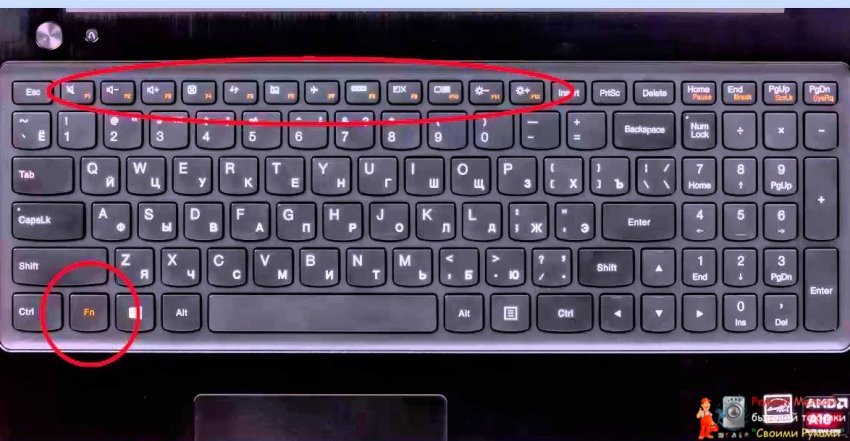Как подключить видеокарту к компьютеру: пошаговая инструкция - «Как пользоваться бытовой техникой»


Чтобы вставить видеокарту, требуется расположить ее строго над нужным слотом и осторожно нажать. Затем нужно зафиксировать ее с помощью пластиковой защелки на конце разъема PCIe16. Теперь необходимо прикрутить карту к задней стенке корпуса при помощи винта. Если для питания карты требуются дополнительные разъемы, нужно подключить их. Без них графическая карта не будет правильно функционировать.
Теперь остается только подключить монитор и можно включать компьютер.
Подключение двух графических карт
У многих пользователей ПК есть машина с дискретной графической картой, но добавление второй или даже третьей карты ощутимо повысит производительность в требовательных видеоиграх. Установка второй видеокарты почти не отличается от установки первой.
Существуют две технологии, по которым можно объединить несколько видеокарт:
- SLI для графических карт от компании Nvidia.
- CrossFire для графических карт от компании AMD (Radeon).
Для установки второй видеокарты потребуется мощный блок питания, материнская плата, на которой имеется достаточное количество разъемов PCIe16, хорошая система охлаждения, две совместимые видеокарты и «мост», который их соединяет. При подключении по технологии SLI нужны две карты с одним и тем же графическим процессором.
Технология Crossfire позволяет соединять одни графические процессоры с другими подобными, необязательно идентичными, например, можно соединить Radeon 7950 с Radeon 7970. Чтобы посмотреть, какие карты совместимы друг с другом, стоит посетить веб-страницу SLI от NVIDIA или Crossfire от AMD.
Для установки двух видеокарт нужно:
- Выключить компьютер.
- Отсоединить его от электрической розетки.
- Вставить графические карты в слоты на материнской плате.
- Подключить дополнительные 6 или 8-контактные коннекторы питания.
- Установить соединительный мост SLI или CrossFire.
После установки графических драйверов на мониторе может появиться сообщение о том, что система поддерживает технологии SLI или CrossFire и будет предложено включить эту функцию.
Если сообщения не появилось, нужно открыть графический элемент управления, щелкнув правой кнопкой мыши на свободной части рабочего стола и выбрав в контекстном меню «Центр управления Catalyst» для карт AMD Radeon или «Панель управления Nvidia» для карт GeForce. Затем перейти в меню для включения CrossFire или SLI. Найти параметры, связанные с SLI, можно в разделе «Конфигурирование SLI, Surround, PhysX» для видеокарт Nvidia GeForce и настройках CrossFire в меню «AMD CrossFireX» в разделе «Performance».
Инсталляция драйвера
После того как установка нового графического адаптера закончена, пришло время позаботиться о драйверах.
Если новая видеокарта той же марки, что и старая, это упрощает процесс. Нужно просто зайти на сайт производителя и загрузить последний пакет драйверов для операционной системы.
Стоит иметь в виду, что графические драйверы довольно большие, примерно 300 Мб, и для их загрузки требуется некоторое время в зависимости от скорости интернет-соединения.
После окончания загрузки требуется кликнуть мышкой на скачанном файле и установить драйвер. После перезагрузки компьютера процесс установки новой графической карты будет полностью завершен.
Если производитель видеокарты в результате обновления изменился, например, была карта Radeon от AMD, а теперь от Nvidia, нужно удалить старый графический драйвер и перезагрузить компьютер перед установкой драйвера новой видеокарты. Если не удалить старый драйвер, он может конфликтовать с новым.
Практикум: видео установки видеокарты к материнской плате и блоку питания
https://youtu.be/hP2ihtpJdgk
На этом процесс установки новой графической карты завершен. Следует помнить, что на производительность компьютерной системы влияет не только видеокарта. Процессор, оперативная память и даже производительность жесткого диска важны для повышения скорости работы ПК.