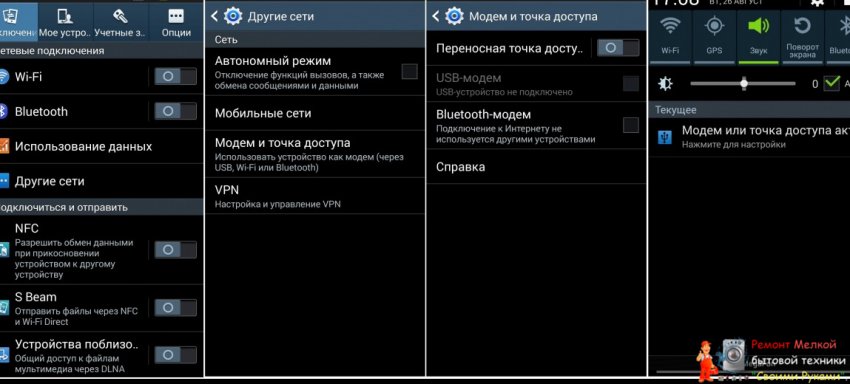Как подключить монитор к ноутбуку с помощью кабеля - «Как пользоваться бытовой техникой»
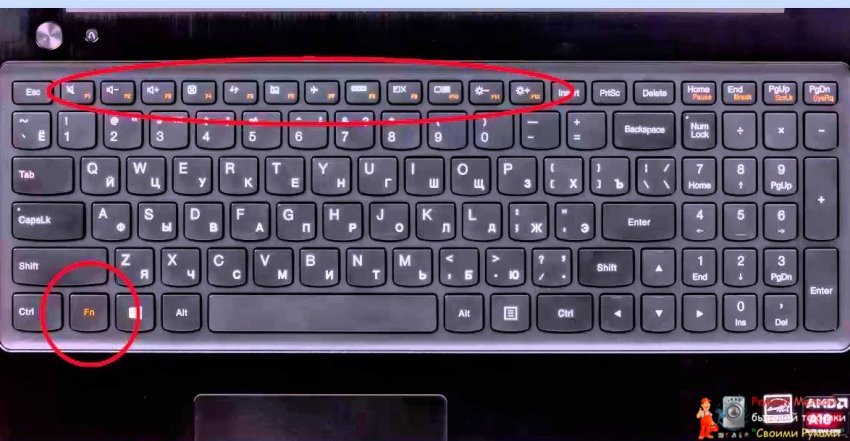
Чтобы подключить монитор, надо к выключенному ноутбуку подключить кабель монитора, дождаться полного включения, нажать необходимую комбинацию. После этого установка завершена. Если подключение не произошло, то не стоит отчаиваться, надо проверить, полностью ли воткнут кабель в монитор и в ноутбук, включен ли монитор. Если проблема осталась, то возможно, что монитор или проектор не соответствует видеокарте ноутбука.
Функциональные программы в соответствии с версией Windows
Такие программы различаются в зависимости от операционной системы. Она может быть Windows 7,8,10 и XP. С помощью функциональных программ можно подключить монитор к ноутбуку не только как дополнительный экран, но и как отдельный, и у ноутбука будет не один монитор, а полноценных два. Это достаточно удобно, когда надо выполнять разные задачи. Стоит отметить, что функциональные программы есть в любом ноутбуке. Для каждой версии Windows необходима своя настройка.
Windows 7
Для подключения используются либо функциональные клавиши, либо специальная программа «Подключение к проектору». Чтобы ее найти, необходимо найти данную программу можно двумя способами:
- Вызвать панель задач и найти значок подключения к проектору.
- Вызвать поиск и просто написать «подключение к проектору»
При открытии программы будет предложено несколько вариантов:
- отключить монитор,
- продублировать изображение с переносного компьютера на монитор,
- расширение экрана,
- отключение экрана ноутбука и работа монитора.
Нам интересна функция расширения экрана. Выбрав этот вариант, вы увеличите рабочий стол компьютера вдвое. Правая часть экрана будет на мониторе, а левая на ноутбуке. Мышка будет идти сначала до конца монитора, а потом переходить на компьютер. Таким образом пользователь будет иметь два полноценных рабочих рабочих стола.
Windows 8
Вопрос решается через «разрешение экрана». Надо нажать: “Пуск” – “Панель управления” – “Оформление и персонализация” – “Экран” – “Разрешение экрана”. Там нажать на «Дисплей», будет предложено изменить настройки дисплея. Есть два варианта:
- Дисплей мобильного ПК;
- Монитор «название» (название монитора, проектора).
Выбрав первый вариант, пользователь получит два полноценных монитора, о которых рассказывалось выше. А если второй, то все изображения будут дублироваться на проектор, телевизор или монитор (в зависимости от того, что выбрал пользователь).
Windows 10
Подключить к ноутбуку монитор в новой системе можно с помощью комбинации и с помощью параметров дисплея.
Первый способ:
- Закрыть все открытые программы.
- Нажать на клавиатуре Windows (Win) и, удерживая клавишу, нажать на Р.
- Появится окно:
- PC Screen Only (Только экран компьютера).
- Duplicate (Дублировать).
- Extend (Расширить).
- Second Screen Only (Только второй экран).
- Пользователю необходимо выбрать нужный вариант и нажать «Применить».
Второй вариант:
- Закрыть все программы;
- На свободном месте экрана кликнуть два раза правой кнопкой мыши;
- На появившемся окне выбрать Параметры дисплея — Несколько дисплеев;
- Из предложенных вариантов выбрать то, что необходимо: дублировать экран, расширить или показывать только экран 1 или 2. Номера экранов: первый — основной, второй — дополнительный. Чтобы понять, какой из мониторов под каким номером, надо нажать на «определить».
Если по какой-то причине ноутбук не видит мониторы, надо проверить, плотно ли вставлен кабель в монитор компьютера, потом нажать «Обнаружить». Иногда этого недостаточно. Тогда придется переподключать кабель, перезапустить ноутбук и выполнить первые шаги во втором способе.
Windows XP
Для этого необходимо выполнить несколько действий:
- Закрыть все приложения на рабочем столе.
- На свободном от иконок месте кликнуть правой кнопкой мышки.
- В открывшемся окне выбрать «Свойства»
- Перейти в меню, найти «Экран» и там выбрать «Параметры».
- Выбрав дисплей, необходимо выбрать либо экран 1, либо экран 2. Первый экран — основной, то есть ноутбука, второй — дополнительного монитора.