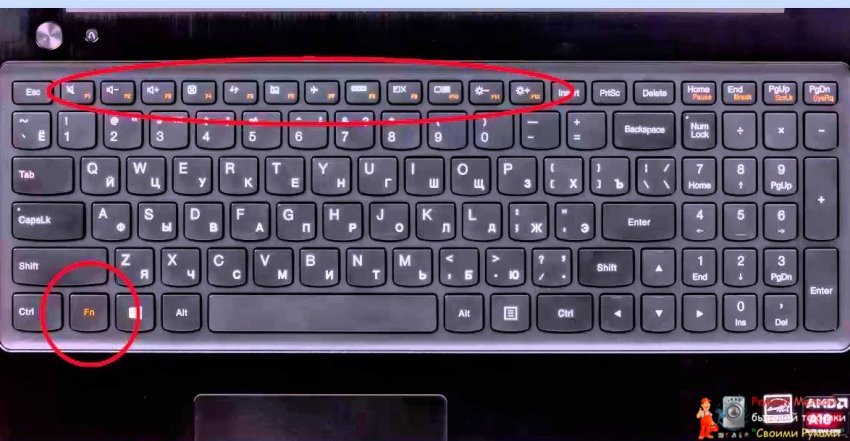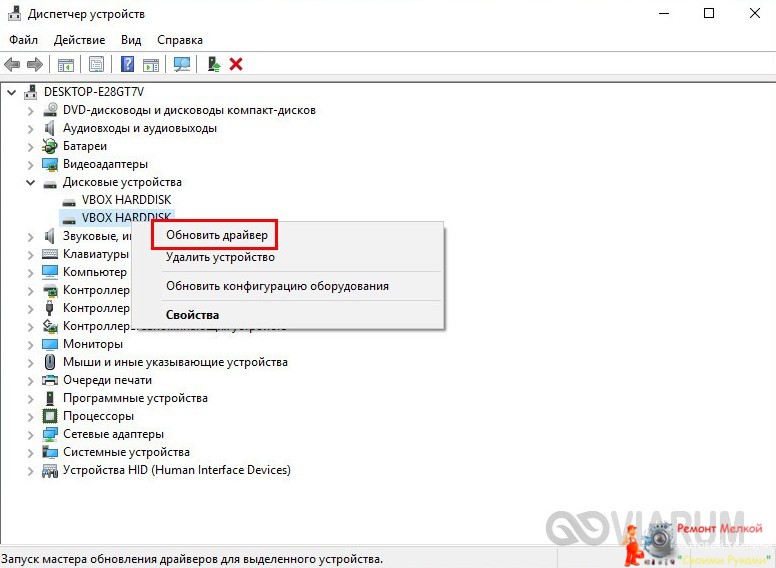Что делать, если ноутбук не видит видеокарту - «Ремонт»

Перед тем как разбираться в причинах и способах решения проблемы, нужно определить тип видеоадаптера. Он может быть встроенным или дискретным. Первый обладает меньшей мощностью, он предназначен для выполнения простых операций – работы с документами, простыми офисными программами. Второй тип отвечает за воспроизведение видео, игр, 3D-моделирования.
В современных лэптопах используются оба чипа в комплексе. Переключение между ними происходит автоматически, в зависимости от пользовательской задачи.
Причины неполадки
Основных причин неисправности всего четыре:
- Проблема переключения чипов. Например, Windows XP плохо работает с видеокартами Nvidia: система не переключается между дискретным и встроенным чипами. Выход из ситуации – ручное переключение через BIOS. Производитель признает, что устранил проблему в более поздних версиях, например, в Vista все работает корректно.
- Устаревшая версия драйвера. Если драйвер не соответствует адаптеру или операционной системе, он дает сбои в работе.
- Некорректная работа операционной системы. Использование пиратской или неправильно установленной операционной системы может привести к подобным неприятностям.
- Неисправность графического адаптера. В результате перегрева или другого физического воздействия на компьютер адаптер выход из строя и его приходится менять.
Общие рекомендации по устранению проблемы
Первое, что нужно проверить при неисправности видеокарты, – актуальность драйверов. Это самая частая причина неполадок, поэтому рекомендуется начать с ее устранения.
Как проверить программное обеспечение:
- Зайдите в «Диспетчер устройств».
- Найдите вкладку «Звуковые, игровые и видеоустройства».
- Если около них стоит желтый круг с восклицательным знаком, это значит, что драйверы отсутствуют, их необходимо установить.
- Если программы установлены, кликните правой кнопкой мыши и нажмите «Обновить».
Если обновление не помогло, можно поставить драйверы заново:
- В Диспетчере устройств в разделе «Звуковые, игровые и видеоустройства» кликните правой кнопкой мыши по устройству и зайдите на вкладку «Драйверы». Удалите их, чтобы не было конфликтов.
- Перезагрузите компьютер.
- Если актуальный софт есть у вас на диске, то вставьте его в ноутбук и начните установку программ.
- Если драйверов нет, их нужно найти на официальном сайте производителя и скачать. Это более предпочтительный вариант, так как на сайте представлены последние версии для разных операционных систем, скачать их можно бесплатно и легально.
- На официальном сайте производителя вашего оборудования найдите раздел «Загрузка драйверов» и в перечне программ свое устройство. Не забудьте выбрать правильную операционную систему. Если на ноутбуке два чипа – встроенный и дискретный – нужно скачать софт для каждого из них отдельно.
- После установки программ перезагрузите операционную систему.
Если ноутбук не видит видеокарту, этот способ поможет в 95% случаев. Если он не помог, попробуйте переустановить систему. Важно использовать лицензионное программное обеспечение, тогда все системы будут работать корректно.
Частные случаи
Способ решения проблемы зависит не только от операционной системы, но и от производителя видеокарты. Некоторые из них конфликтуют с другим оборудованием. В этом случае поможет та же переустановка софта или ОС, но с некоторыми нюансами.
Ноутбук не видит видеокарту Nvidia
Как было написано выше, Windows XP конфликтует с видеоустройствами Nvidia. В этом случае самый простой способ решения проблемы – переустановка операционной системы.
Если это не помогло, нужно переустановить драйверы по приведенной выше инструкции. Но есть нюанс: после удаления старого софта нужно зайти в «Программы и компоненты» и удалить все файлы, в названии которых присутствует Nvidia. С официального сайта загрузятся все необходимые для работы программы.
Ноутбук не видит видеокарту AMD
При переустановке софта на видеокарту AMD есть такой же нюанс: нужно удалить все программы этого производителя. Сделать это можно в «Программах и компонентах» в разделе «Удаление программ».
Для ручного управления видеоадаптером AMD нужно скачать утилиту Catalyst Control Center. Она позволит включить и выключить видеоустройство при необходимости, вручную переключаться между чипами.
Что делать, если Scyrim не видит видеокарту Nvidia
Инструкция по управлению видеокартой в игре Scyrim:
- Откройте панель управления Nvidia.
- Выберите «Параметры 3D».
- В глобальных параметрах отметьте свою видеокарту.
Если никакие советы не помогают, остается одно – обратиться в сервисный центр или службу по ремонту техники. Лучше выбирать ее по рекомендациям знакомых, чтобы не столкнуться с мошенниками и самоучками.