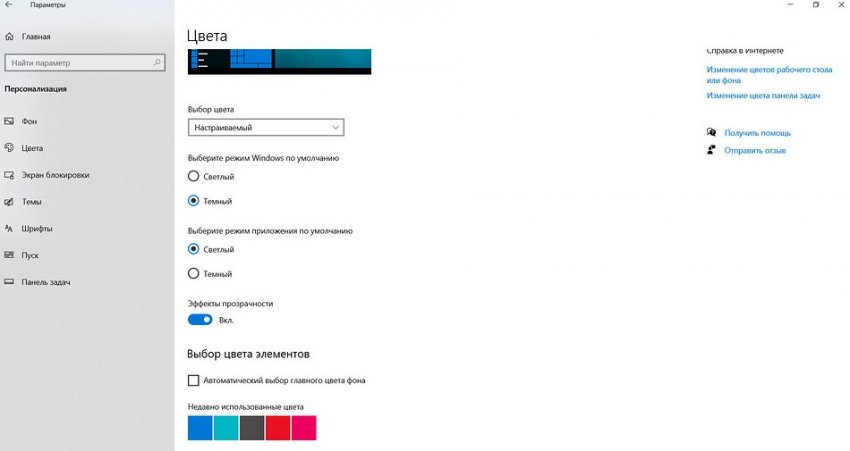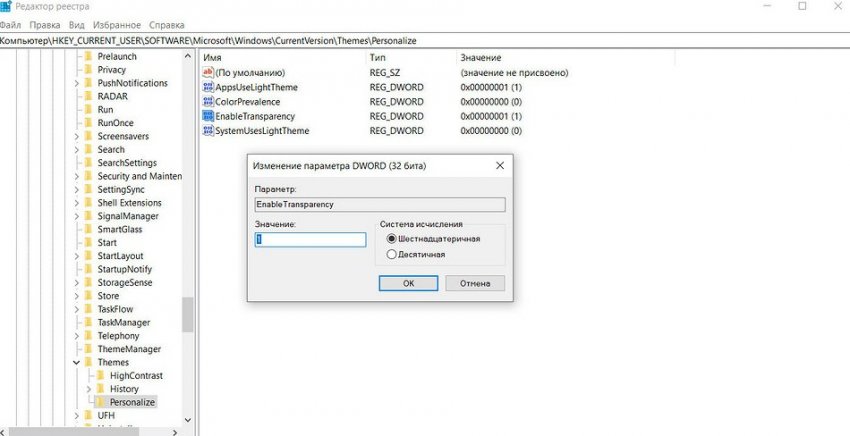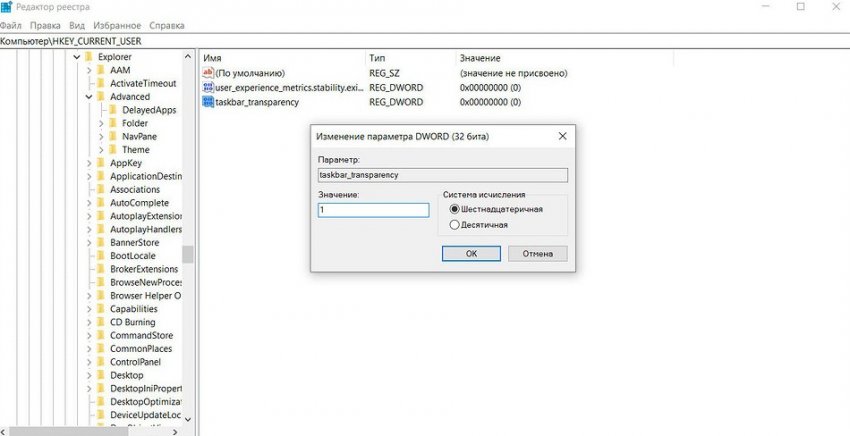Как сделать прозрачной панель задач: несколько простых способов - «Эксплуатация»
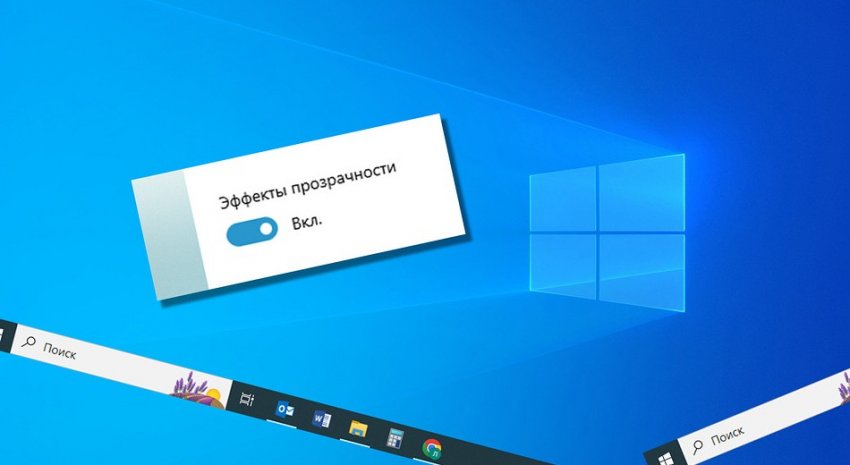
Мы уже не раз говорили о широчайших возможностях кастомизации Windows 10 и 11, позволяющих настроить внешний вид операционных систем как вам заблагорассудится. Сегодня же мы разберемся, как сделать прозрачную панель задач Windows. Благо такого эффекта можно добиться и средствами самой операционки.
Содержание
- Как сделать панель задач прозрачной Windows 10
- Как сделать прозрачную панель задач на ПК сторонними приложениями
- Как сделать прозрачную панель задач Windows 11
- Итоги
компьютер лишние программы, а украсить Windows все-таки хочется, этот способ подойдет вам идеально.
- Кликните правой кнопкой по меню «Пуск» и нажмите «Параметры».
- В открывшемся окне откройте раздел «Персонализация».
- Выберите «Цвета» и переведите ползунок напротив пункта «Эффекты прозрачности» в положение «Вкл».
Проблема в том, что подобная настройка сделает панель задач лишь немного прозрачной, и вы вряд ли получите особое эстетическое удовольствие от такого эффекта. Если же вам хочется большего, придется немного «поколдовать» с редактором реестра операционной системы. Но для начала убедитесь, что внесенные вами изменения прозрачности были применены.
- Нажмите сочетание клавиш Win+R, введите команду «regedit» (без кавычек) и нажмите Enter.
- Откройте ветку реестра HKEY_CURRENT_USER и перейдите в Software -> Microsoft -> Windows -> CurrentVersion.
- Найдите там Themes -> Personalize и убедитесь, что параметру EnableTransparency присвоено значение «1».
После того, как мы убедились в том, что настройки Windows сработали правильно, давайте попробуем увеличить прозрачность панели задач. Это также можно сделать через редактор реестра.
- Нажмите сочетание клавиш Win+R, введите команду «regedit» (без кавычек) и нажмите Enter.
- Перейдите в ветку реестра HKEY_LOCAL_MACHINE и откройте SOFTWARE -> Microsoft -> Windows -> CurrentVersion.
- В открывшейся ветке найдите Explorer -> Advanced.
- Кликните правой кнопкой мыши по пустому месту в правой части окна редактора реестра.
- Выберите Создать -> Параметр DWORD (32 бита).
- Сделайте двойной клик левой кнопкой мыши по созданному параметру и присвойте ему значение «1».
После этого прозрачность панели задач еще немного увеличится.
реестре могут усилить эффект прозрачности по также описанному выше способу. Причем, несмотря на разные версии операционной системы, шаги по редактированию реестра для Windows 10 и Windows 11 абсолютно идентичны, вплоть до полного совпадения пути создания нового параметра. Поэтому и повторяться мы не видим особого смысла.
Как открыть файл CDR на компьютере: несколько простых и удобных способов
Как на ноутбуке сделать запись экрана: несколько простых способовТеги
windows
панель задач
Алексей Иванов
Редактор