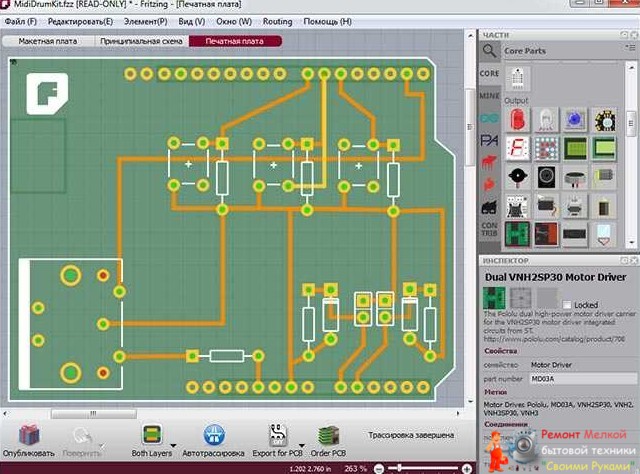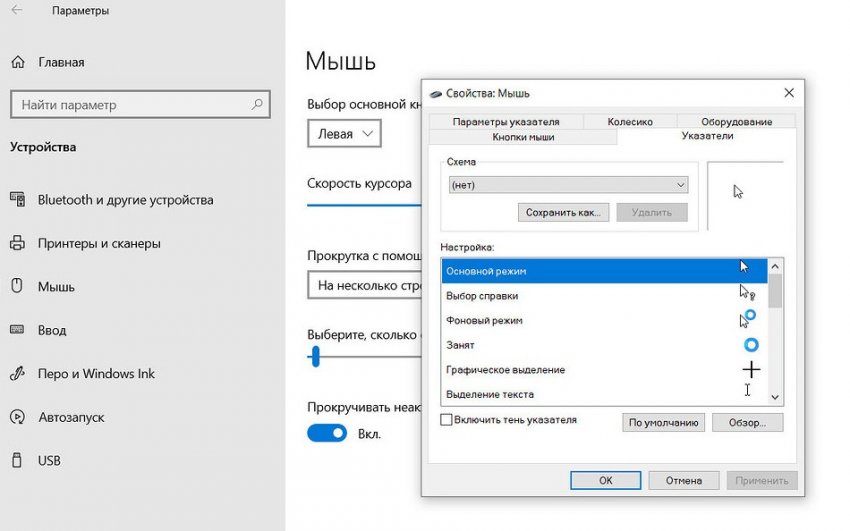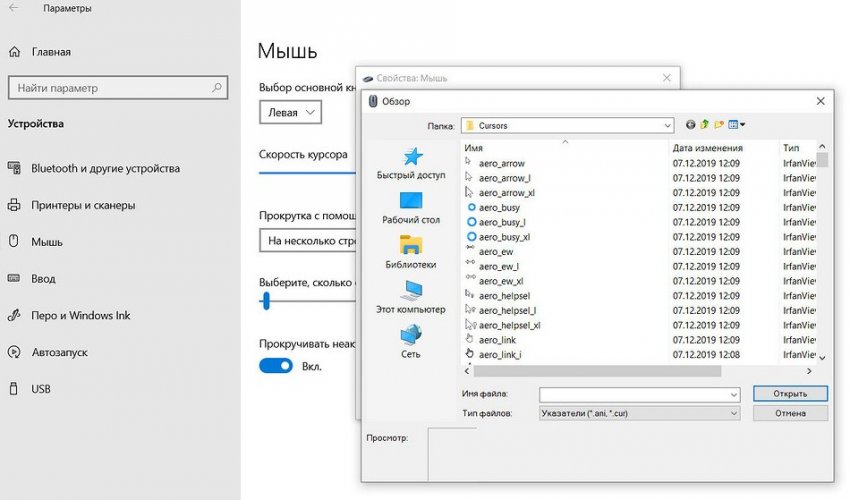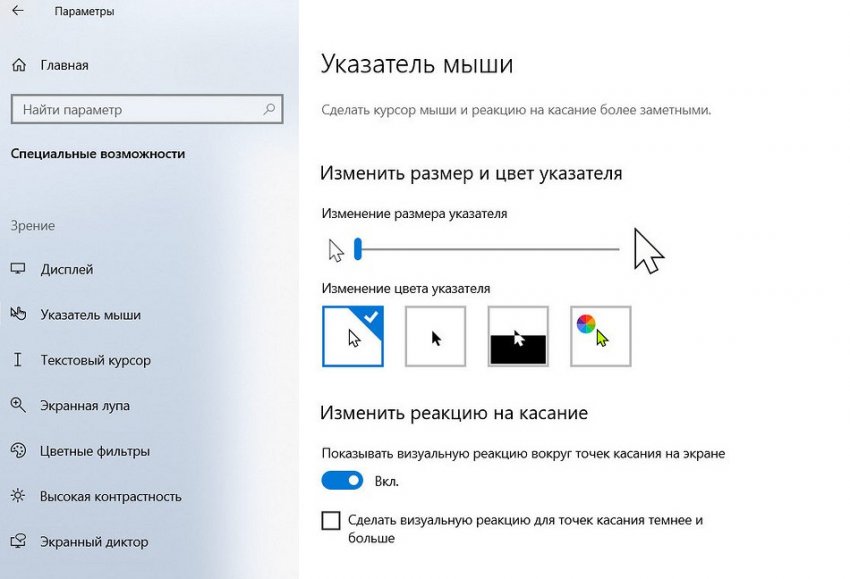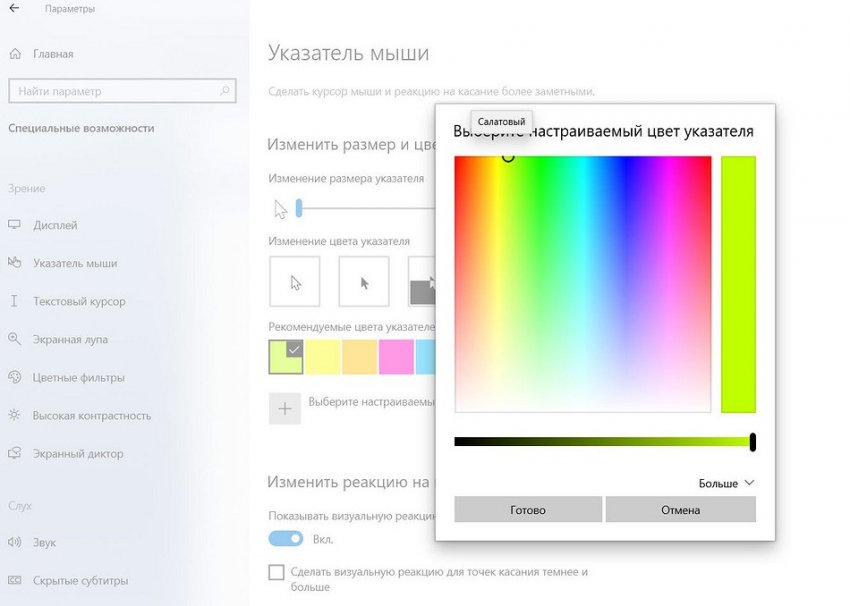Как поменять курсор мыши: подробная инструкция для Windows - «Эксплуатация»

Пользователи Windows прекрасно знают, что у операционной системы есть множество возможностей кастомизации, позволяющих изменить вид операционной системы так, как душе угодно. И это в полной мере касается и курсора мыши. А мы сейчас расскажем, как поменять курсор мыши на Windows несколькими разными способами.
Содержание
- Где поменять курсор мыши в Windows
- Как поменять курсор мыши на кастомный
- Как поменять цвет курсора мыши
- Итоги
правой кнопкой мыши по меню «Пуск» и выберите «Параметры».
Откройте «Устройства» и перейдите на вкладку «Мышь».Кликните «Дополнительные параметры мыши» и откройте вкладку «Указатели».
Перед вами появится окно с текущей схемой указателей мыши, и мы рекомендуем перед внесением в нее каких-либо изменений сохранить эту схему на тот случай, если ваше творчество вам не понравится, и вы захотите «откатить» внесенные изменения.
Чтобы изменить указатель мыши выберите тип курсора, который нужно изменить. Например, «Основной режим» — его вы видите большую часть времени, или «Режим ссылки» — такой вид приобретает трекер, когда вы наводите его на ссылку на сайте. После этого нажмите «Обзор» и выберите вид курсора, на который вы хотите его поменять.
В операционной системе уже предустановленно несколько разных схем курсоров. Если же вам покажется, что их выбор не слишком велик, вы без проблем сможете найти новые схемы в интернете. В большинстве случаев помимо иконок курсоров они снабжаются файлом с расширением .ini. В этом случае для установки новой схемы достаточно кликнуть по нему правой кнопкой мыши и нажать «Установить». Новая схема появится в соответствующем меню вкладки «Указатели», и вы сможете одним кликом изменить все указатели мыши. Если же изменить нужно только один режим указателя, просто выберите нужную вам иконку.
мышью.
- Кликните правой кнопкой мыши по меню «Пуск» и откройте «Параметры».
- Нажмите «Устройства» и перейдите на вкладку «Мышь».
- Выберите «Изменить размер курсора и указателя мыши».
В этом окне вы можете изменить размер указателя мыши, перемещая ползунок по шкале влево и вправо. А чуть ниже вы сможете изменить и его цвет. Причем на выбор пользователям дается как три предустановленных пресета, так и возможность задания его произвольного цвета. Еще ниже можно включить или выключить реакцию на касание. Анимация может стать больше и темнее.
Минус в том, что персонализация цвета курсора есть далеко не во всех темах, и в некоторых случаях доступность этого пункта меню может быть ограничена.
Как вставить текст в Ворде в картинку
Как подключить геймпад от Xbox к компьютеруТеги
мыши
курсор
Алексей Иванов
Редактор