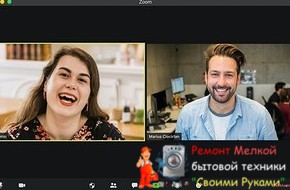Как подключить наушники к компьютеру или ноутбуку - «Эксплуатация»

Вашу любимую гарнитуру для смартфона можно подключить и к ноутбуку или десктопному компьютеру. Актуально для конференций и просто работы из дома.

Сегодня Bluetooth-гарнитуры и беспроводные колонки практически вытеснили проводные модели. Но в беспроводных наушниках них можно не только слушать музыку по дороге на работу и обратно, но и общаться в Skype, Zoom и в других подобных сервисах с ноутбука или ПК.
Чтобы подключить наушники к компьютеру по Bluetooth, переведите их в режим сопряжения. Сделать это несложно: обычно достаточно нажать и удерживать одну из кнопок. Более подробную инструкцию ищите в документации к устройству.
Старые модели гарнитур могут иметь ранние версии Bluetooth, более современные — версию 5.0. Большого значения это не имеет, если вы сидите рядом с компьютером. Разве что в соседней комнате ранние версии не всегда обеспечивают надежное соединение.
Как подключить наушники к ноутбуку
Все довольно просто. Как правило, модуль беспроводной связи в современных лэптопах уже есть. Остается убедиться, что он включен. Сделать это можно несколькими путями.
Универсальный способ. Найдите в верхнем ряду клавишу, отвечающую за беспроводные модули. Обычно на ней изображено подобие антенны. В сочетании с клавишей Fn она должна включать и отключать Wi-Fi и Bluetooth.
Способ для Windows 10. Зайтите в меню «Пуск», нажмите на значок шестеренки в левой колонке. Далее проследуйте по пути «Устройства» — «Bluetooth и другие устройства». Вы увидите ползунок, отвечающий за включение «синезубой» связи — передвиньте его вправо.
Независимо от того, встроенный у вас модуль или дискретный, в идеале нужно установить драйвера от производителя гарнитуры. Это гарантия, что устройство будет работать корректно. Но можно понадеяться и на библиотеку универсальных драйверов, которая есть в Windows.
Для настройки выполните следующие действия:
- Нажмите правой кнопкой мыши по меню Пуск в левом нижнем углу рабочего стола и выберите пункт Параметры. Нас интересует категория Устройства.
- Переведите ползунок Bluetooth в активное состояние, если не сделали этого раньше.
- Нажмите Добавление Bluetooth или другого устройства.
- Выберите желаемый тип подключения и подтвердите соединение, кликнув по желаемому гаджету в списке найденных устройств.
Если всё прошло успешно, под соединённым устройством будет написано «Сопряжено». Не забудьте выбрать Bluetooth-гарнитуру в качестве используемого по умолчанию устройства для вывода звука. Или просто меняйте источник аудио в зависимости от ситуации, как на скриншоте выше. Если компьютер не может найти девайс, проверьте системные службы. Bluetooth Driver Manager должен быть включен.