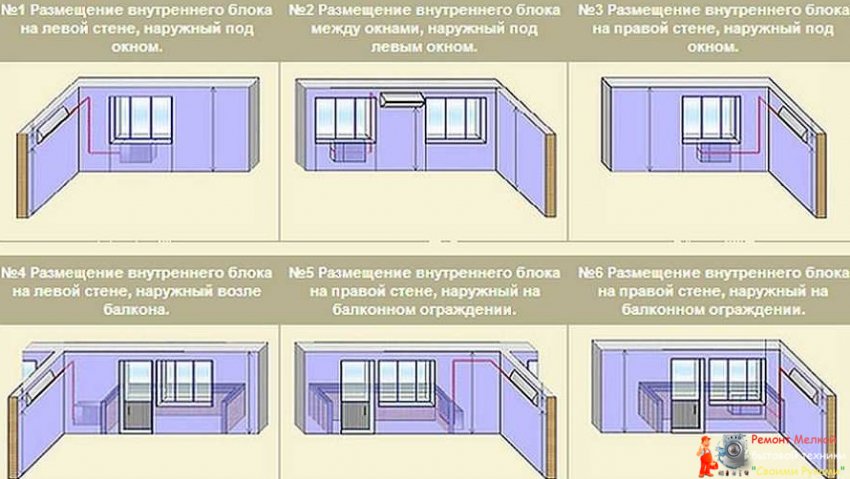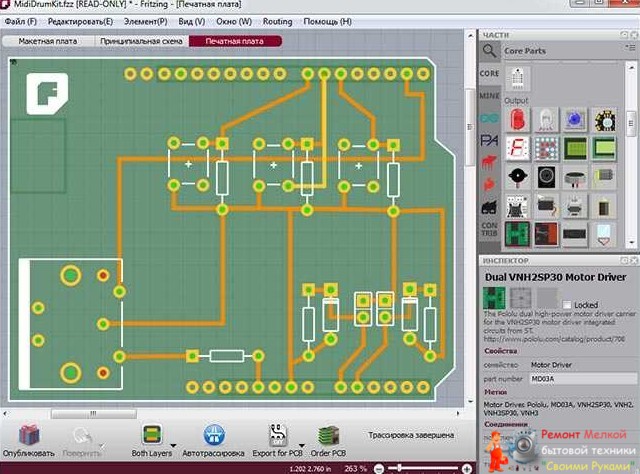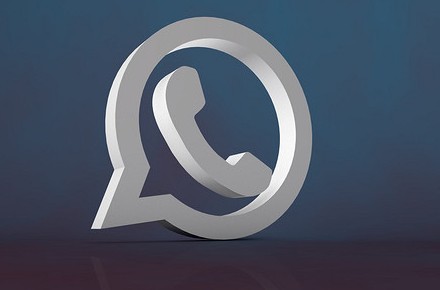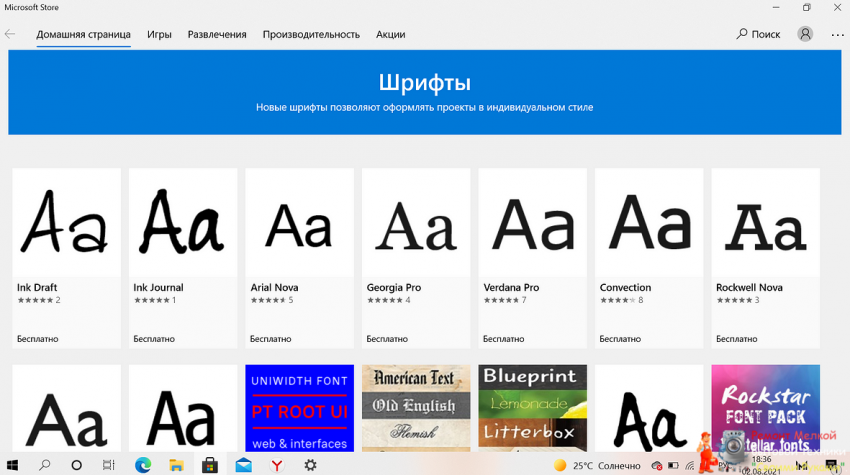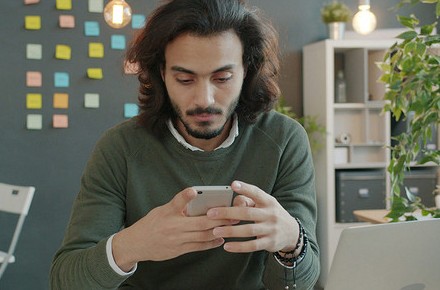Как установить шрифт в Фотошоп: 3 способа - «Эксплуатация»
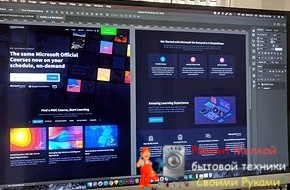
Photoshop – один из самых популярных редакторов изображений для большинства операционных систем. Научиться работать с программой может каждый, тем более что некоторые возможности понятны интуитивно. Однако не всем очевидно, как добавить в Фотошоп новый шрифт. Рассказываем об этом подробнее.
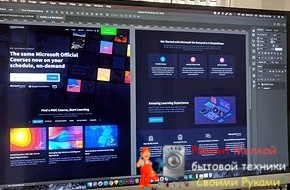
Есть такие функции, разобраться с которыми можно только с помощью инструкции. Среди них — установка нужного шрифта в Photoshop. Узнав, как это делать с помощью системы и самого редактора, можно заметно разнообразить внешний вид редактируемых изображений, добавляя символы с необычным написанием.
Как добавить шрифт в Фотошоп через параметры Windows
Самый простой и логичный способ добавления нестандартного шрифта на компьютер с ОС Windows — добавление соответствующего набора знаков в список стандартных в настройках системы. Преимущества этой методики в том, что изменения коснутся практически всех программ (но не игр). И шрифт можно будет использовать также для создания документов, электронных таблиц или презентаций в пакете MS Office.
Начать процесс установки подходящего шрифта стоит с его поиска в интернете. Для этого можно воспользоваться специальными бесплатными сайтами, предлагающими различные варианты оформления текста. Уникальный и необычный шрифт может быть и платным, но встречается немало интересных вариантов, за которые не придется платить.
Если название шрифта неизвестно, а есть только изображение с символами, можно воспользоваться ресурсом What The Font. Здесь нужно загрузить картинку с текстом и подождать, пока сервис не определит использованный набор символов.
Определившись с названием шрифта и зная, где и как его скачать, стоит выполнить такие действия:
- Загрузить шрифт на компьютер и открыть папку загрузки.
- Если скачанные данные заархивированы — проверить архив на вирусы. Не требуют проверки файлы с расширениями PFM, PBF, TTF и OTF. Они сразу подходят для Фотошопа.
- Кликнуть правой кнопкой мыши по файлу шрифта и выбрать пункт установки. Если шрифтов несколько, задачу можно упростить, не выполняя повторяющихся действий для каждого. Достаточно выделить сразу все файлы и выбрать «Установить».
Устанавливать новый шрифт можно только для одного или сразу для всех пользователей (для этого в меню есть соответствующий пункт). После установки система не выдает никаких сообщений. Убедиться в завершении процесса можно, проверив наличие шрифта уже в редакторе. Или попробовать установить его повторно, после чего Windows сообщит об уже выполненной установке.
Если такая установка по какой-то причине не помогла, решить проблему в Windows 10 поможет меню «Параметры». Здесь следует выбрать пункт «Персонализация» и раздел «Шрифты». На экране появится список доступных шрифтов, а в верхней части ссылка на Microsoft Store, где поискать нужный шрифт в списке платных и бесплатных вариантов. А еще можно вместо установки шрифта перетащить его в папку с наборами символов. Обычно она находится по адресу C:WindowsFonts.
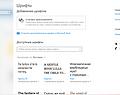
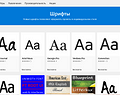
Добавление шрифта только для Фотошоп
Если средствами операционной системами добавить новый шрифт не получилось, можно попробовать установить его в папку графического редактора. Правда, и доступен он будет только для Photoshop.
- Для установки шрифта от пользователя требуется выполнение следующих действий:
- Загрузить все необходимые файлы со шрифтами на компьютер и при необходимости распаковать их. Отдельно открыть папку со шрифтами Фотошоп. Обычно она расположена по адресу C:Program FilesCommon FilesAdobeFonts.
- Перетащить в открытый каталог загруженный файл шрифта.
Шрифт добавится в список доступных для редактора, но никак не повлияет на систему. Недостаток методики в том, что ее не получится использовать для портативной (Portable) версии Фотошоп.
Использование стороннего ПО
Существуют и другие способы установки новых шрифтов для Adobe Photoshop — например, добавление с помощью специальных программ. Недостаток методики — дополнительную утилиту придется скачать, потратив больше времени. Потому использовать ее для установки 1–2 шрифтов не стоит. Но если наборы символов меняются пользователем постоянно, применяясь для оформления различных изображений, полезным может оказаться важное свойство таких программ. С их помощью можно быстро активировать любое количество шрифтов и деактивировать, когда они не нужны.
В списке подходящего для установки ПО — бесплатные утилиты Adobe Type Manager Deluxe (более современная версия ATM) и FontMassive. А программа FontForge позволит не только использовать чужие наборы символов, но и разрабатывать свои. В нее встроен редактор для тщательной проработки каждого знака. Распространяется утилита совершенно бесплатно.