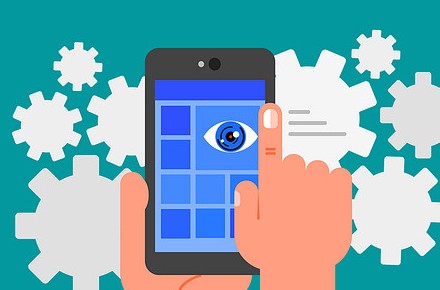Как удалить пустую страницу в Ворде: несколько способов - «Эксплуатация»

Текстовый редактор MS Word – самое популярное приложение для документов среди пользователей ОС Windows. И хотя базовые навыки обращения с этой программой получить несложно, вопросы по поводу некоторых ее возможностей возникают достаточно часто. Один из них – как в Ворде удалять пустые страницы в разных частях документа.

Лишние листы могут нарушить нумерацию, увеличить расход бумаги при печати и усложнить чтение информации. Чтобы этого избежать, стоит знать, что существует несколько методик избавления от незаполненного пространства.
Удаление лишних листов в начале документа
Один из самых простых и быстрых способов удалить страницу в начале документа требует проверки причины появления такого листа. Обычно это — символы абзацев. Убедиться в их наличии можно, нажав на значок, напоминающий перевернутую букву «Р» и расположенный на вкладке «Главная». Такого же эффекта получится добиться комбинацией Ctrl + Shift + 8.
На экране могут появиться символы, обозначающие абзацы. Выглядят они так же, как изображение на нажатой для отображения непечатаемых знаков кнопке. А избавиться от такого чистого листа можно, установив курсор среди этих символов и удалив их с помощью клавиш Delete или Backspace. Текст поднимется вверх, и свободное место исчезнет.
Вместо невидимых без включения соответствующего режима абзацев, причиной появления чистых листов могут оказаться разрывы страницы. Чтобы их увидеть, снова придется включить отображение непечатаемых символов. Затем поставить перед надписью «Разрыв страницы» курсор мыши и один или несколько раз (если на пустой странице есть еще и значки абзацев) нажать Delete.
Если непечатаемых символов достаточно много, с чем можно столкнуться, например, при использовании мелкого шрифта, можно воспользоваться еще одним способом:
- Поставить курсор в любом месте незаполненного первого листа.
- Вызвать меню поиска — для этого можно нажать, например, комбинацию Ctrl + G, или соответствующую иконку на главной вкладке в группе «Редактирование».
- Выбрать вкладку «Перейти».
- Найти в списке пункт «Страница» (обычно он будет выбран по умолчанию).
- Вместо ввода номеров вручную набрать «page» и нажать «Перейти».
После этих действий все символы и объекты на нужной странице будут выделены. Теперь их можно удалить одним нажатием Delete. И хотя такой способ может показаться слишком долгим, с его помощью легко удалить не только абзацы и разрывы, но и, например, невидимые таблицы, которые пришлось бы выделять отдельно при использовании других способов.
Стирание пустых страниц в середине документа
Удалить пустую страницу в Ворде посередине документа можно с помощью тех же методик, которые подходят для первого листа. Искать невидимые символы, выделять их и стирать. Но если для того, чтобы убрать лишнюю пустую область, требуется удаление сразу нескольких листов, появившихся из-за расстановки разрывов, можно немного упростить задачу.
Пользователю придется кликнуть левой кнопкой мыши по одной из надписей «Разрыв страницы», появившихся при включении невидимых символов. Это поможет выделить сразу все идущие подряд разрывы (2, 3 или 50), которые можно удалить одним нажатием Delete.
Удаление последней страницы
Еще один способ, как удалить пустую страницу в Word, подходит только для незаполненной области в самом конце документа. Здесь тоже могут быть непечатаемые символы, которые легко удаляются. Но иногда такие лишние страницы появляются путем случайного нажатия или западания на клавиатуре кнопки Enter.
Поможет удалить пустой лист в Ворде комбинация клавиш Ctrl + Shift + End. Ее нужно нажать, поставив курсор в начале последней страницы. Все абзацы окажутся выделенными до конца документа, и удалить их получится с помощью Delete.
Если свободное место остается из-за лишней строчки после таблицы, исправить ситуацию можно, просто уменьшив размер шрифта. Курсор необходимо поставить в начале последнего листа, выделив значок абзаца.
Теперь следует найти окно размера шрифта и вручную поставить здесь, например, единицу. Символ переместится на предпоследний лист, приведя к исчезновению последнего.
Еще один способ, как удалить в Ворде лишний пустой лист после таблицы, предполагает небольшое изменение размеров границ. Применяют его, если удалить чистую страницу не помогло даже уменьшение шрифта.
Размеры изменяют, перейдя на вкладку «Макет», выбрав пункт «Поля» и настроив их вручную или выбором шаблонного варианта. Текст над таблицей сдвинется вверх, а лишний абзац окажется на предпоследнем листе.