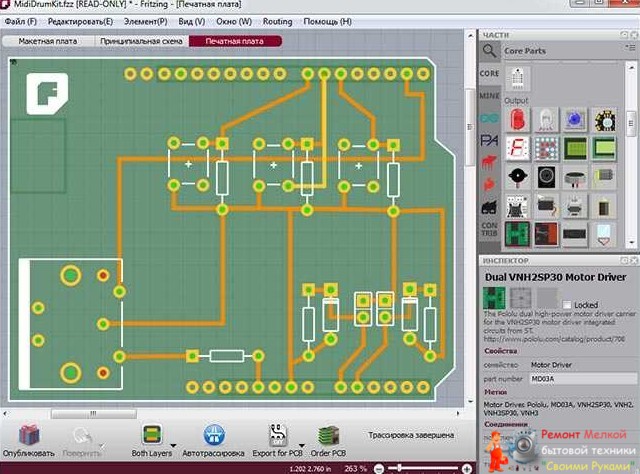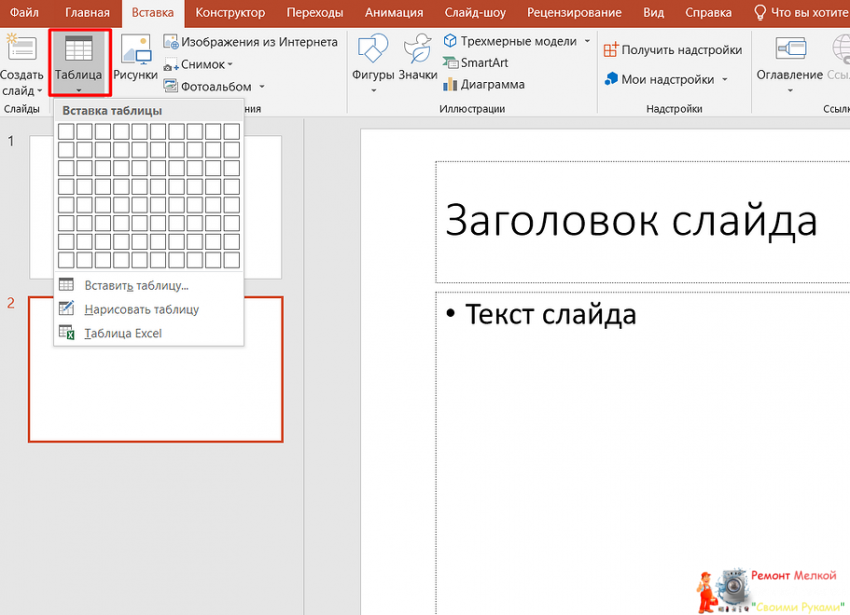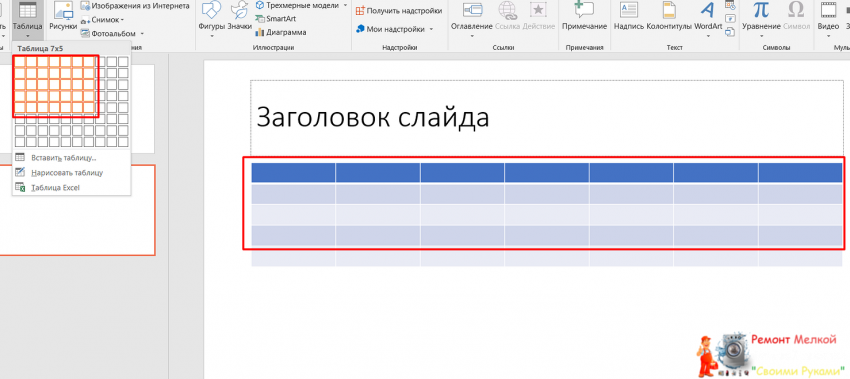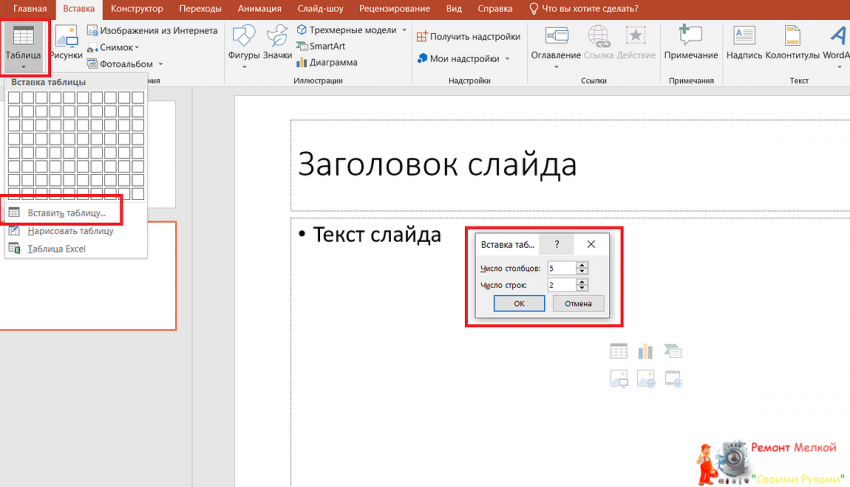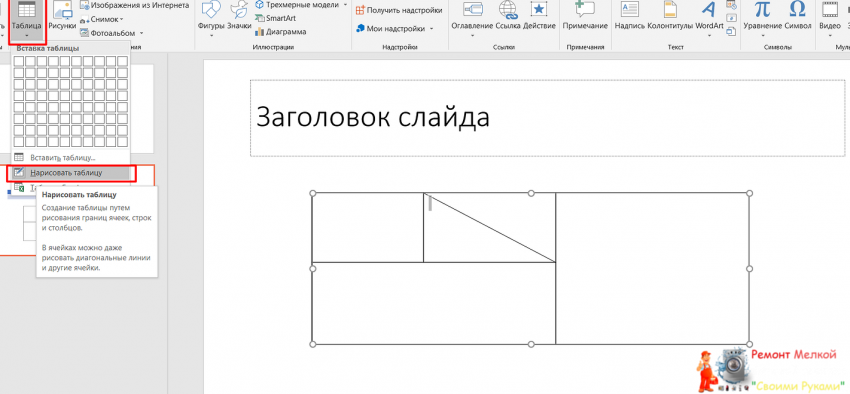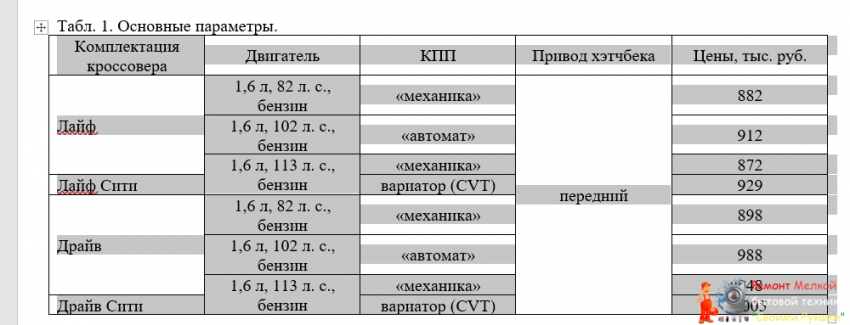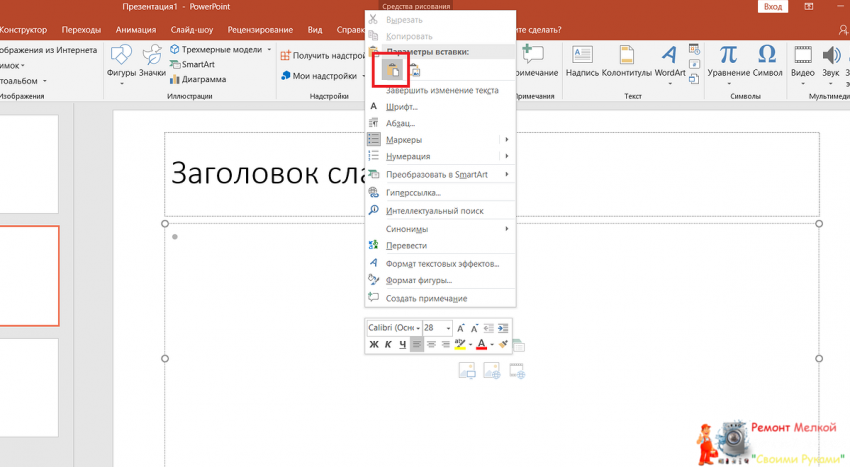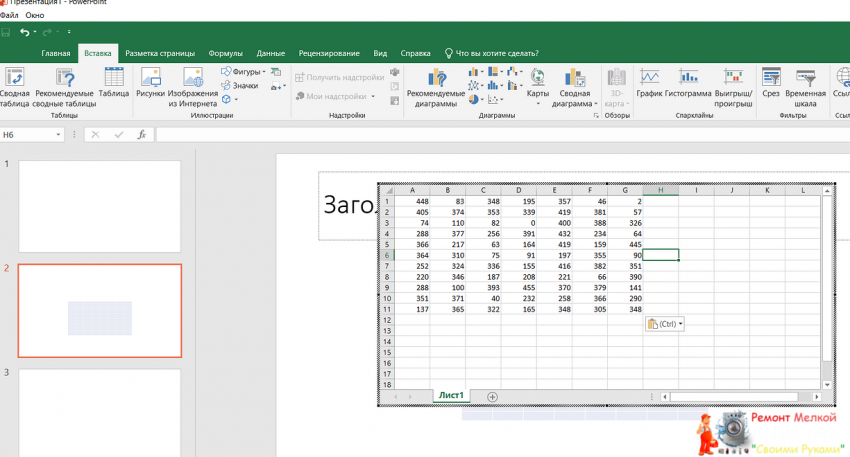Как сделать таблицу в PowerPoint: 2 простых способа - «Эксплуатация»

Одно из самых популярных приложений для создания презентаций – программа Microsoft PowerPoint. А основными способами передачи информации в ней являются изображения, текст и, конечно, таблицы. Рассказываем, как сделать их в этом редакторе от создателей Windows.

В табличной форме удобно предоставлять отчеты и планы, а также выполнять расчеты. А для вставки таблицы в PowerPoint можно пользоваться и инструментами самого приложения, и другими программами из пакета MS Office: Excel и Word.
Чтобы работать с табличными формами в презентациях было удобно даже начинающему пользователю, мы рассмотрели, какие действия ему придется выполнить при выборе каждой методики.
1 Создание таблицы в PowerPoint
Для использования самого простого способа создания и форматирования таблиц в PowerPoint нужно сделать следующее:
- Выбрать слайд, на которой будут добавляться данные в табличной форме.
- Перейти на вкладку «Вставка».
- В разделе «Таблицы» кликнуть по соответствующей иконке.
- Выбрать движениями мыши нужное количество строк и столбцов, которых может быть до 8 или 10, соответственно.
- Если таблица данных в PowerPoint должна быть большего размера, стоит выбрать другую команду — «Вставить таблицу». А затем вручную поставить, сколько будет в ней столбцов и строк. Желательно не делать их количество слишком большим, потому что мелкий текст или цифры в слайдах будут плохо видны при просмотре презентации.
- При необходимости создания сложной нестандартной таблицы, которая может содержать, например, диагональные линии. Для вставки используется команда «Нарисовать таблицу». Главное при рисовании — начинать новые линии внутри таблицы, иначе вместо изменения готового объекта будет создаваться новый.
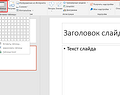

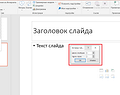
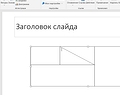
После создания таблицу можно продолжить форматировать. Способов, как изменить таблицу в PowerPoint, не меньше, чем в Ворд или Эксель. Например, с помощью вкладки «Конструктор» можно добавлять и убирать заливку, менять стили и цвета. Здесь же можно изменять в PowerPoint границы таблицы, их вид и толщину.
На вкладке «Макет», можно настраивать высоту и ширину столбца или строки, выравнивать их, объединять и разделять ячейки, менять направление текста. Здесь же добавляются новые элементы и устанавливается выравнивание текста в таблице.
Почти все те же действия выполняются с помощью меню, которое вызывают кликом правой кнопки мыши. А с помощью курсора, который при наведении на границы таблицы меняется на 2 направленные в разную сторону стрелки, можно вручную расширять или уменьшать ширину колонок и строк.
Еще один вариант создания таблицы в PowerPoint — применение инструмента «Заполнитель». Для этого следует перейти к основной части слайда, где находится текст, и выбрать из предлагаемых объектов нужный тип. А затем в окне, которое откроется в центре экрана, указать количество столбцов и строк.
2 Вставка таблиц из Word и Excel
Почти классический способ вставки таблицы в презентацию — ее копирование из Word или Excel. Для этого достаточно выполнить несколько простых действий:
- Выделить таблицу в другом редакторе.
- Скопировать данные в буфер обмена. Проще всего сделать это комбинацией Ctrl + C.
- Перейти к презентации PowerPoint и выбрать слайд, куда будет перенесена таблица.
- Вставить таблицу любым доступным способом — например, нажав Ctrl + V, или из специального меню «Параметры вставки».
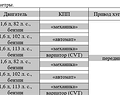
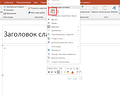
Ничем не отличается способ, как вставить таблицу в PowerPoint, и для программы Эксель. Для этого следует просто выделить группу ячеек Excel в табличном редакторе, скопировать ее и затем вставить на слайде презентации.
Кроме того, в PowerPoint таблица Excel может быть не просто вставлена, а интегрирована. Правда, настройка и изменение такого объекта будет доступна только средствами Эксель.
Порядок действий будет следующим:
- На вкладке «Вставка» в PowerPoint нажать кнопку «Таблица».
- Выбрать «Таблица Excel».
- Для добавления текста или числа внести их вручную или скопировать с листа Эксель.
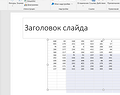
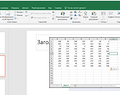
При этом способе добавления таблицы в PowerPoint при изменении настроек столбцов и строк на экране будут появляться инструменты Эксель. Это может оказаться не слишком удобным при показе презентации. Зато в такой таблице можно выполнять расчеты. С ее же помощью строятся графики и диаграммы.