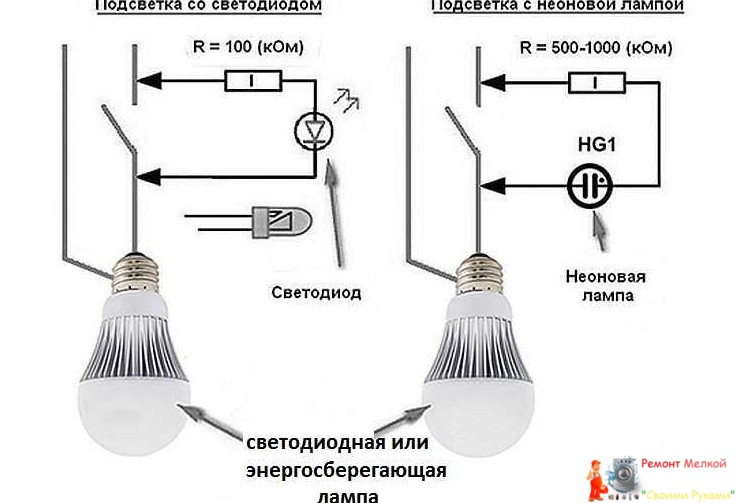Как прибавить проценты в Эксель: 3 метода с примерами - «Эксплуатация»
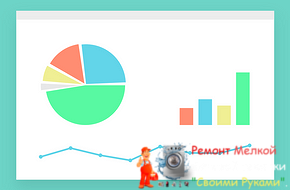
В программе Microsoft Excel можно выполнять достаточно сложные вычисления, но у начинающих пользователей не всегда получается быстро разобраться с ними. Например, с процентами, без которых не обойтись при расчетах финансовых операций и составлении отчетности. Рассказываем, как прибавлять и вычитать проценты в Экселе и менять формат их отображения.
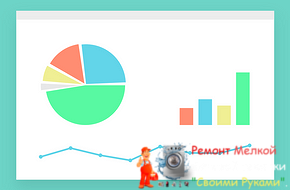
Разница между обычным и процентным форматом
Первое, с чего стоит начать знакомство с процентами и действиями, которые можно выполнять с их помощью — это формат отображения. Рассмотрим, как могут выглядеть доли или коэффициенты:
- В виде части от единицы. То есть 0,9 — это 90%, 1,55 — 155%. Это стандартный формат, который легко использовать для расчетов.
- Проценты, но без символа «%». Например, 90 или 155. Но при расчетах число придется делить на 100, что немного усложняет расчет и удлиняет формулу.
- Как числа со знаком «%». Такой вариант тоже подходит для расчетов и будет правильно восприниматься программой Эксель.
Если в ячейке находится число в виде доли единицы, формат можно оставить стандартным или числовым. Такой вариант написания тоже не требует от пользователя никаких дополнительных действий. Но тогда при выполнении вычислений не стоит забывать о необходимости пересчета значения.
Третий вариант может устанавливаться автоматически, если после числа поставить «%». Причем, по умолчанию будет выбрано столько десятичных знаков, сколько было у введенного вручную числа.
Если формат изменили заранее, для всей области (колонки, строки, прямоугольника или группы произвольной формы) знак «%» можно не вводить. Он будет ставиться после любого числа. Правда, по умолчанию программа выбирает 2 знака после запятой, и числа будут выглядеть как 90,00% или 37,00%. Если такая точность при расчетах не нужна, можно поставить здесь 1 и даже 0.
1 Прибавление процента путем простого расчета
Самым простым способом, как в Экселе отнять проценты или прибавить их, является ручной ввод выражения. Для этого выполняют такие действия:
- Устанавливают курсор в нужной ячейке.
- Вводят в строку формул выражение типа «=155+155*15%».
- Получают в ячейке результат прибавления к выбранному числу нужного количества процентов.
Те же действия выполняются и при вычитании чисел, только вместо плюса ставится минус. И подходит он для тех ситуаций, когда ни одно значение не изменяется. То есть постоянным остается и основное число, которое может использоваться в других расчетах, и процент. Если значения будут зависеть от результатов каких-то вычислений или формула должна использоваться одна для целого ряда ячеек, стоит воспользоваться другой методикой.
2 Использование в формулах
Разобраться с тем, как с помощью Эксель прибавить проценты к числу, которое уже находится в одной из ячеек, тоже просто. На это придется потратить ненамного больше времени, чем на обычный расчет, и выполнить такие действия:
- В выбранной ячейке поставить «=».
- Кликнуть по ячейке, из которой берутся данные для расчета — число, к которому нужно прибавить (или от которого вычитается) процент.
- Поставить соответствующий знак — минус или плюс.
- Снова кликнуть по ячейке с числом.
- Поставить знак умножения.
- Вручную ввести значение процента и поставить «%».
После нажатия на «Enter» в ячейке появится результат расчета. А для распространения формулы прибавления или вычитания на все значения столбца достаточно выделить правый край, при наведении на который курсор становится крестиком, и протянуть ячейку мышкой вниз до нужной строки. Это позволит посчитать результат для всей колонки, если процент не изменился.
3 Расчет при использовании изменяющегося процента
Если в формуле прибавления или вычитания процентов меняются обе величины, в такой ситуации может быть два способа, как прибавить проценты в Эксель. Первый предполагает написание выражения типа «=число+число*процент%», в котором будут указаны ячейки. Например, «=H5+H5*I5», где в H5 находится число, в I5 — величина процента. Протягивая формулу вниз, можно обеспечить вычисления для остальных значений и долей, которые к ним прибавляются.
Однако, если процент остается одинаковым, но может меняться в зависимости от других выселений, в формулу не получится поставить определенное число. Но нельзя использовать и номер ячейки, который будет изменять при протягивании. Для такого способа вычитать проценты применяется знак «$». И формула будет выглядеть по-другому — например, «=H5+H5*$I$5».
Теперь при протягивании вниз вычисления будут проводиться с новыми числами, но с тем же процентом из ячейки I5, а не I15. Но, если доля изменится и станет, например, 36 или 38, результаты будут соответствовать новым изменениям — ничего исправлять вручную не понадобится.