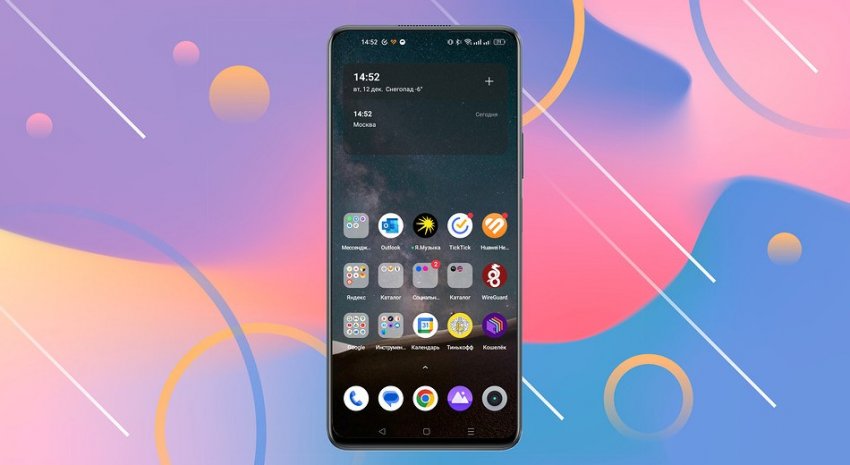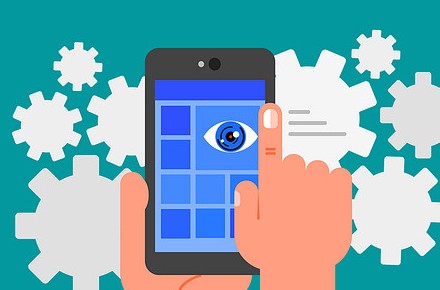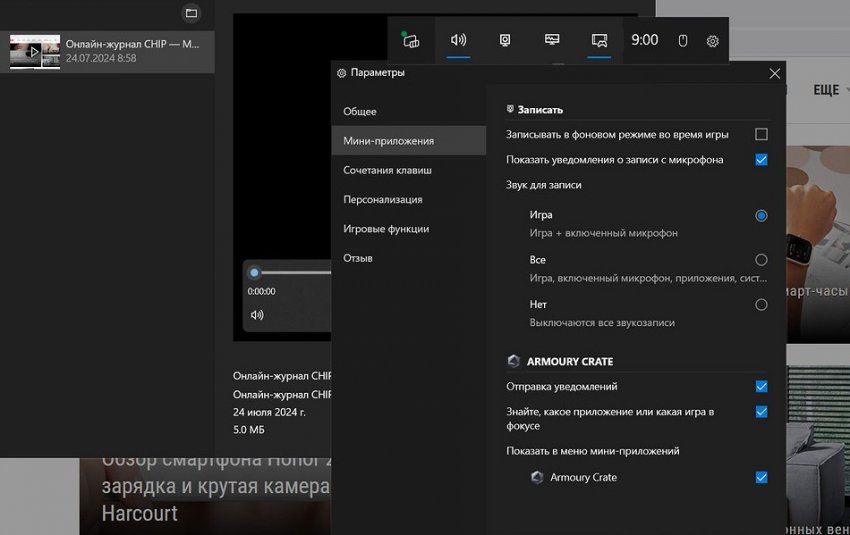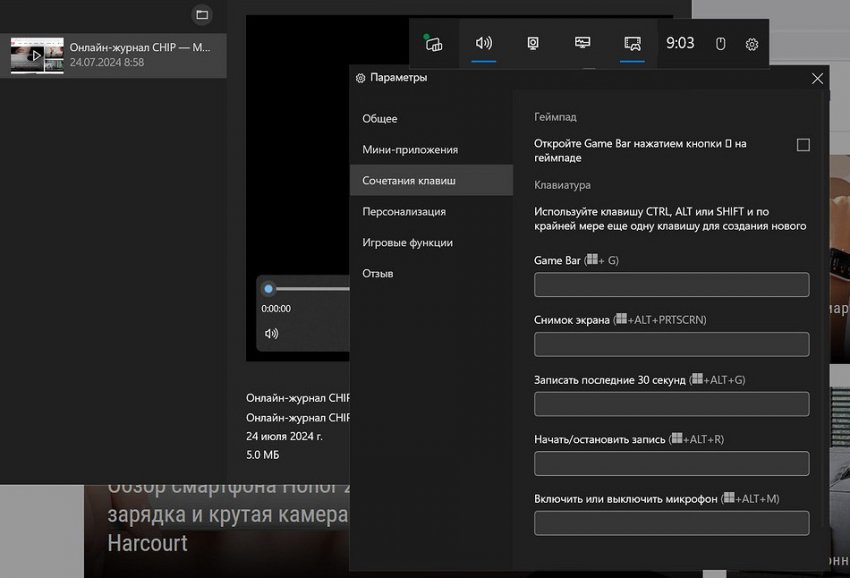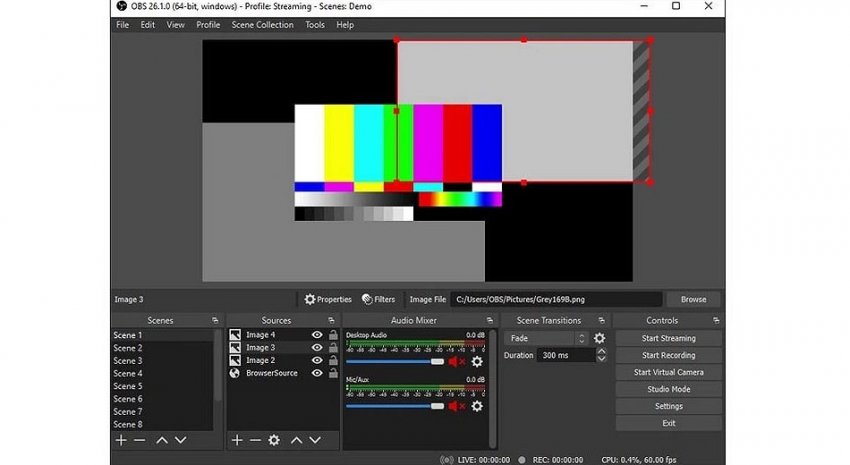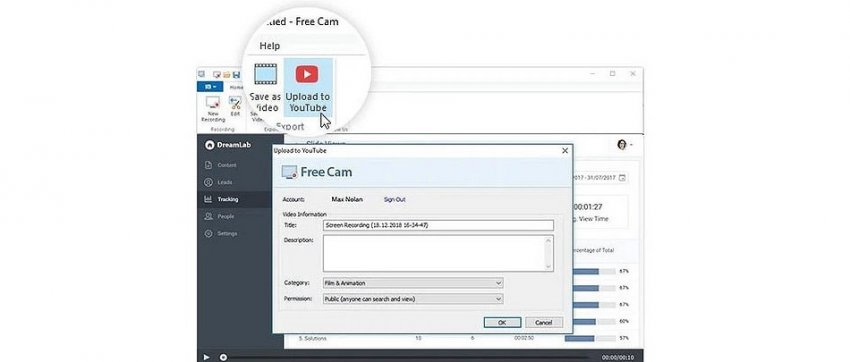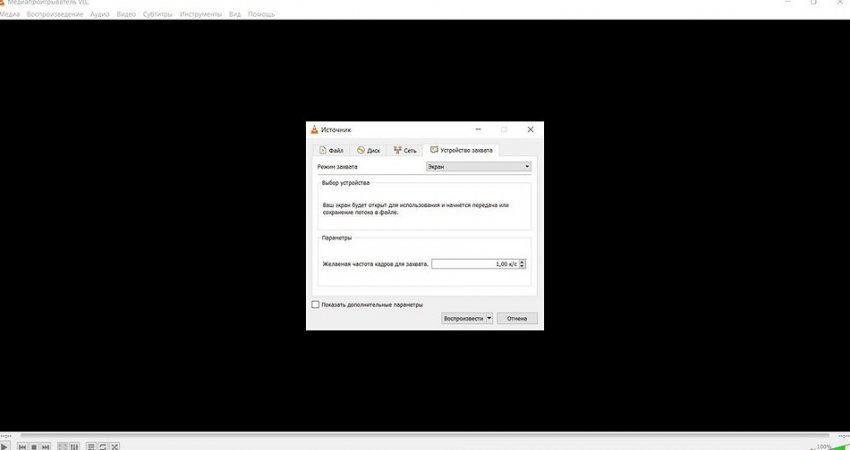Как на ноутбуке сделать запись экрана: несколько простых способов - «Эксплуатация»

Запись видео с экрана ноутбука может пригодиться в самых разных ситуациях, начиная от желания помочь друзьям и родственникам в настройке какой-то программы и заканчивая возможностью похвастаться особо интересным раундом в стрелялке или прохождением сложного этапа в игре. Мы же сейчас расскажем, как записать видео с экрана ноутбука сразу несколькими способами.
Содержание
- Как записать экран ноутбука со звуком средствами Windows
- Как сделать запись видео с экрана ноутбука сторонними приложениями
ноутбуке программ.
Предусмотрена в программе и возможность изменения сочетаний клавиш для управления записью. Благодаря этому вам не придется запоминать, как сделать запись экрана на ноутбуке клавишами. Горячие клавиши установите вы сами. А с помощью отдельной кнопки «Производительность» на главном окне Xbox Game Bar можно вывести на экран обновляемую в режиме реального времени информацию о расходе оперативной памяти ноутбука, загруженности его процессора и графики.
сторонних программ для записи видео с экрана ноутбука.
Bandicam
Специализированная программа для записи видео с экрана ноутбука имеет массу возможностей и не зря считается одним из самых популярных решений в своей сфере. Она позволяет вести запись как всего экрана, так и его произвольной области, а разрешение записи может достигать 4К. Предусмотрена в ней и функция захвата звука. Причем вы можете выбрать не только его источник, но и настроить другие важные параметры записи вплоть до битрейта и используемого кодека.
Особенно же приятно, что при всех своих достоинствах Bandicam предлагает чрезвычайно простой интерфейс, разобраться в котором можно за считанные минуты. Правда, саму программу нельзя назвать легкой, а ее бесплатная версия добавляет к ролику водяные знаки и ограничивает их продолжительность десятью минутами.
OBS Studio
Эта программа незаменима, когда речь идет о записи стримов и игрового процесса. Она может объединять трансляцию с камеры и экрана ноутбука и предлагает встроенный видеоредактор, с помощью которого можно слегка подкорректировать снятые скринкасты.
Главное же в том, что OBS Studio полностью бесплатна и совсем нетребовательна к системным ресурсам, что особенно важно при запуске игр. Но новичкам будет с ней совсем непросто — интерфейс программы достаточно сложен.
Free Cam
Это еще одна бесплатная программа для записи видео с экрана, а ее главное преимущество по сравнению с конкурентами — возможность моментальной загрузки видео на YouTube. Впрочем, это необязательно, и вы можете просто сохранить его на ноутбуке. Встроенный редактор здесь, кстати, также имеется. С его помощью можно обрезать видео, изменить громкость и избавиться от неприятных шумов.
Минус Free Cam в том, что программа не поддерживает запись отдельного окна или приложения. Вы можете записать видео всего экрана или какой-то его области и никак иначе. Не понравится многим и ограничение бесплатного приложения разрешением HD. Для записи видео в качестве Full HD придется купить Pro-версию программы.
VLC Media Player
Возможность записи видео с экрана есть не только у специализированных программ, но и, к примеру, у медиаплеера VLC Media Player. Его главное преимущество в том, что программа и без того установлена на ноутбуки многих пользователей, а это сразу сильно упрощает работу с нею.
- Запустите VLC Media Player.
- Перейдите Медиа -> Открыть устройство захвата…
- На вкладке «Устройство захвата» открывшегося окна выберите режим захвата «Экран».
- Укажите нужную частоту кадров для захвата и начните запись скринкаста.
Как увеличить изображение в Фотошопе: простая инструкция со скриншотами
Как поменять курсор мыши: подробная инструкция для WindowsТеги
скринкаст
Алексей Иванов
Редактор