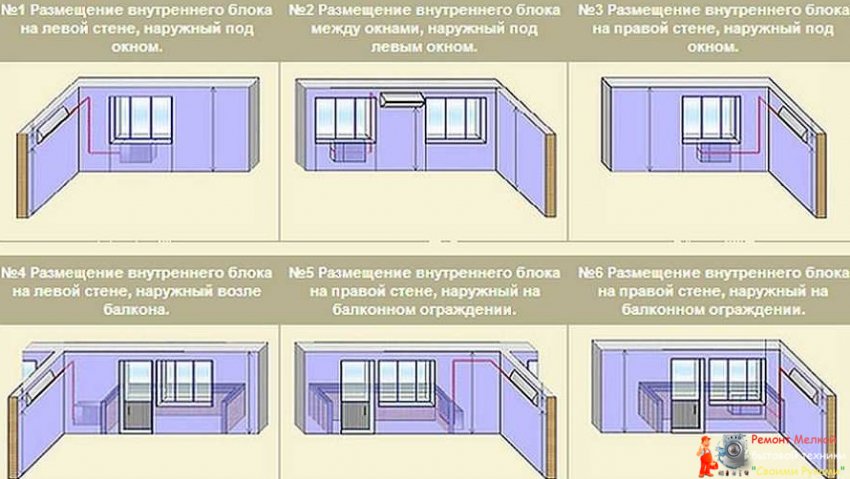Как вывести на экран телефона значок приложения - «Эксплуатация»
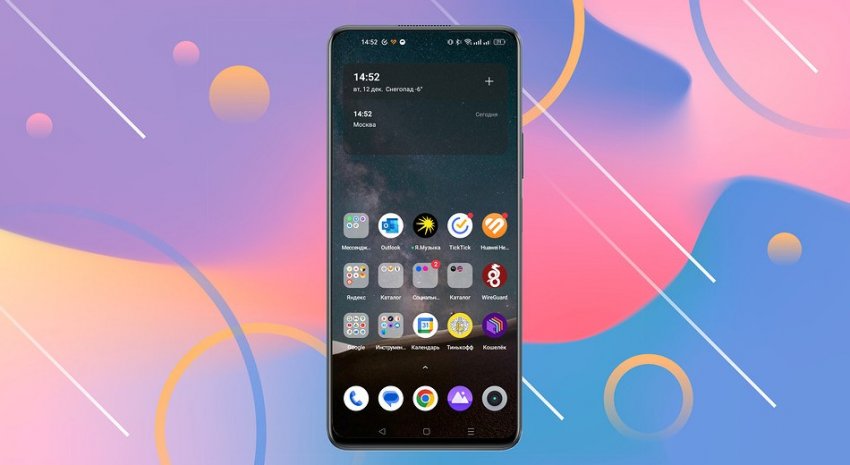
На современном смартфоне может быть множество приложений, но, как правило, чаще всего мы пользуемся только некоторыми. Чтобы не искать их в общем каталоге, можно сделать ярлык и поместить его на главный экран. Тогда иконка всегда будет под рукой, и вы сможете максимально быстро запускать нужный софт.
Как вывести на экран телефона значок приложения в Android
В большинстве андроид-смартфонов полный каталог приложений доступен по свайпу вверх. При этом есть главный экран (который появляется после разблокировки) и несколько второстепенных, которые можно перелистывать влево и вправо. Как отобразить иконку в максимально удобном месте?
1. Разблокируйте смартфон и найдите нужное приложение в общем списке.
2. Зажмите его иконку пальцем и удерживайте около секунды.
3. Теперь переместите палец по экрану. На дисплее должен появиться главный экран.
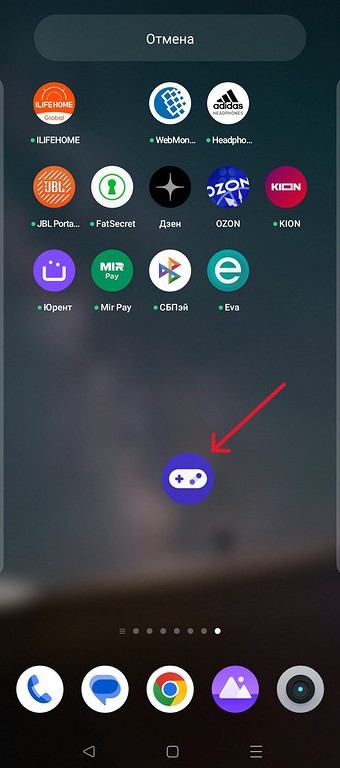
4. Не отпуская палец, перемещайте ярлычок по экрану. Если на главном экране места уже не осталось, можно подвести палец к правой границе — тогда вы перейдете на следующий. Он тоже функционален — всего в одном свайпе от главного.
5. Как только удобное место будет найдено, отпустите палец. Иконка должна остаться в нужном месте.
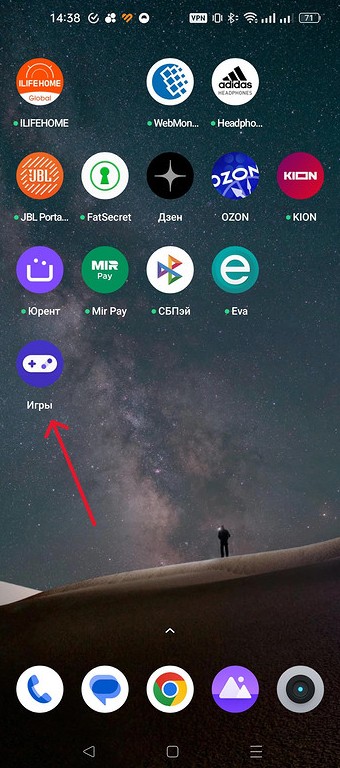
Современные версии Android и оболочки различных брендов на основе этой ОС позволяют создавать папки на экранах мобильных устройств. Такое решение было продиктовано как раз необходимость увеличить количество удобных для использования мест плюс как-то отсортировать приложения. Например, в одну папку можно поместить все мессенджеры и назвать ее соответствующим образом. Или отдельно сгруппировать приложения, необходимые для работы. Папки можно будет редактировать и переименовывать — полная свобода действий. Кстати, переименовывать можно и сами приложения — например, если они от китайских разработчиков, и трудно запомнить название.
Как вывести на экран телефона значок приложения и поместить его в папку?
1. Разблокируйте смартфон, оцените список нужных на главном экране приложений и придумайте принцип сортировки.
2. Чтобы создать папку, необходимо нажать на иконку приложения и, удерживая ее, поместить прям поверх другой иконки. Тогда они уменьшатся в размере и попадут в папку.
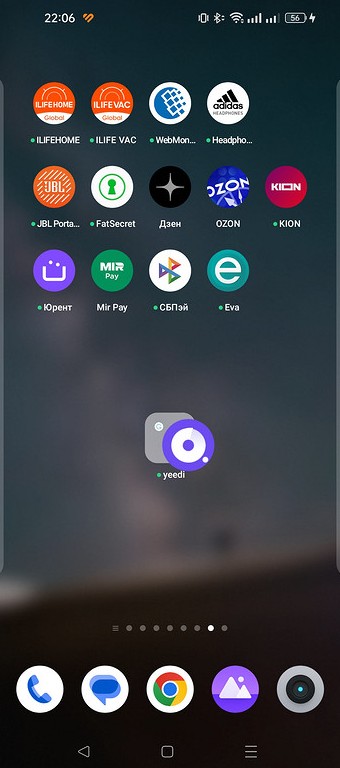
3. Кликните по папке. Откроется окно, в котором самую верхнюю строчку будет занимать ее название. Переименуйте папку, чтобы не запутаться.
4. Если вам нужно перенести в ту же группу другие приложения, точно так же зажимайте пальцем иконки и «бросайте» в уже готовую папку. Размещение в ней ярлыков тоже легко настраивается перетаскиванием.
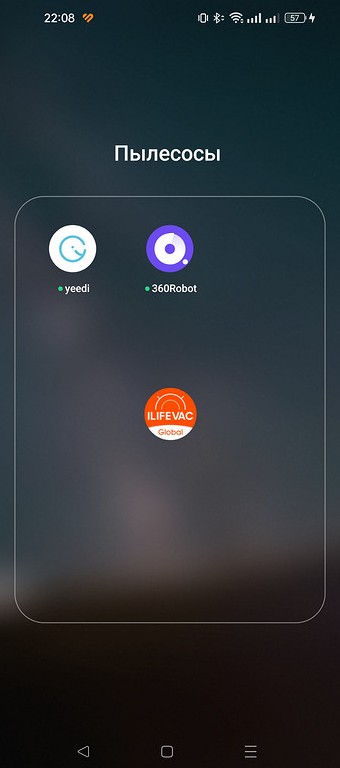
Ярлык с главного экрана и из папки всегда можно удалить. При этом само приложение и его данные на смартфоне останутся. Для удаления зажмите иконку и дождитесь появления меню. Будьте аккуратны: например, в интерфейсе realme есть две похожие строчки, но одна (с крестиком) удаляет ярлык, а вторая (с корзиной) — само приложение. Иногда появляется не меню, а значок «Удалить» — тогда иконку нужно перетащить на этот значок.
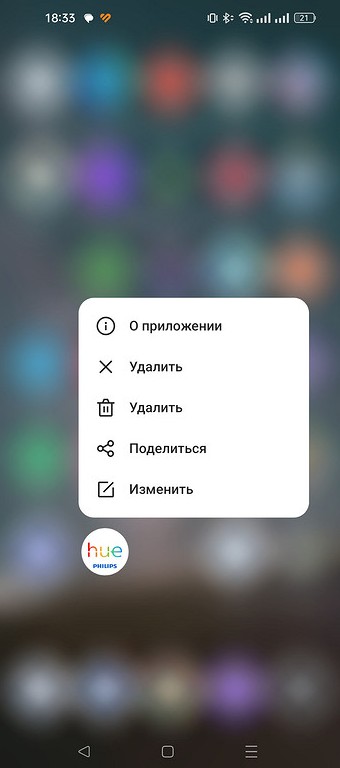
У некоторых программных оболочек на основе Android могут быть и другие возможности: например, боковая панель, которую тоже можно наполнить нужными иконками. Тогда для их запуска будет достаточно потянуть панель за край экрана.
Как вывести значок приложения на главный экран iPhone
Отобразить иконку приложения на главном экране «Айфона» тоже несложно. В «яблочной» технике все приложения выводятся на домашний экран по умолчанию, поэтому их можно только переносить между экранами «Домой». Что нужно сделать?
- Найдите нужное приложение или виджет, нажмите на его иконку пальцем и удерживайте его.
- Появится меню, выберите в нем пункт «Изменить экран Домой».
- Теперь перетяните значок приложения на экран.
- Нажмите кнопку «Домой», если она у вас есть, или «Готово».
А как вернуть на экран телефона значок приложения, если вы его удалили? Тут тоже ничего сложного:
- Пролистайте вправо до «Библиотеки приложений».
- Нажмите на приложение, удерживайте палец на иконке.
- Рядом с иконкой появится меню, в котором нужно выбрать «На экран «Домой».
- Теперь перетяните ярлык на нужный экран.
Как видите, методы настройки главного экрана примерно одинаковы в Android-смартфонах и на iPhone. Просто потратьте немного времени, чтобы расположить ярлыки так, как вам будет удобнее, и управление софтом выйдет на новый уровень.
Кстати, у нас есть еще много других полезных материалов. Например, вот здесь мы рассказываем, как сделать владельцам iPhone сделать из фото стикер. А в другой статье — как отключить все подписки на телефоне и перестать тратить лишние деньги.