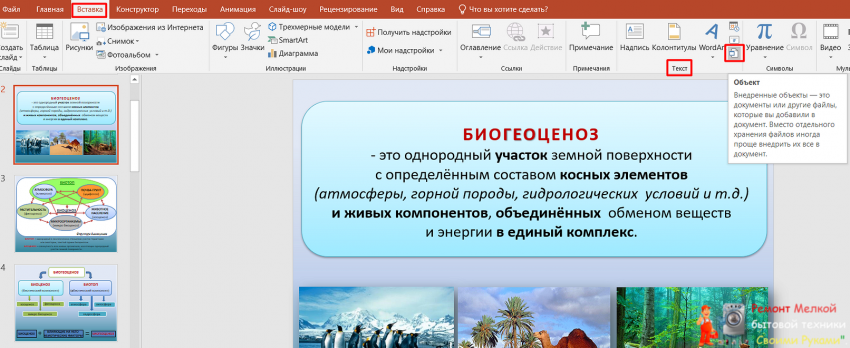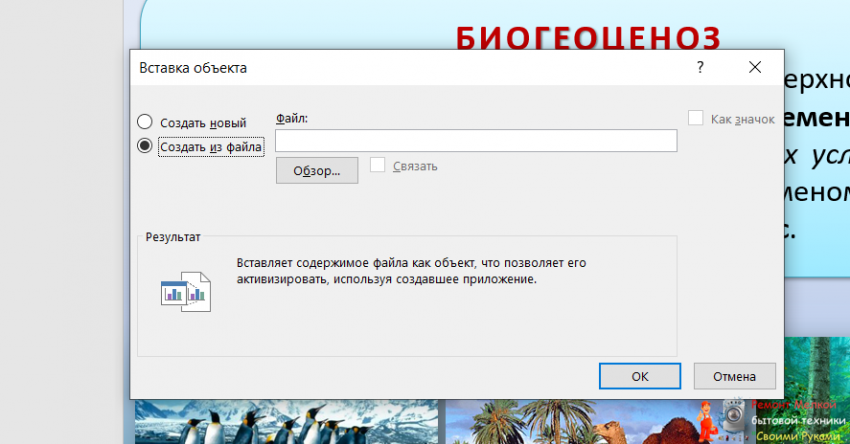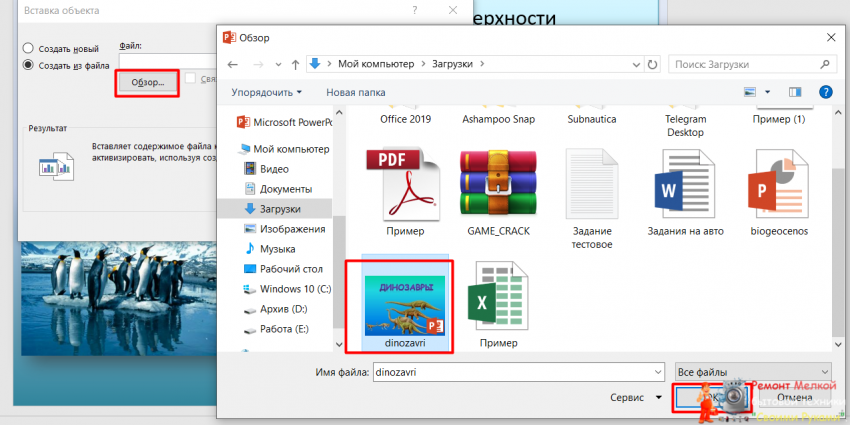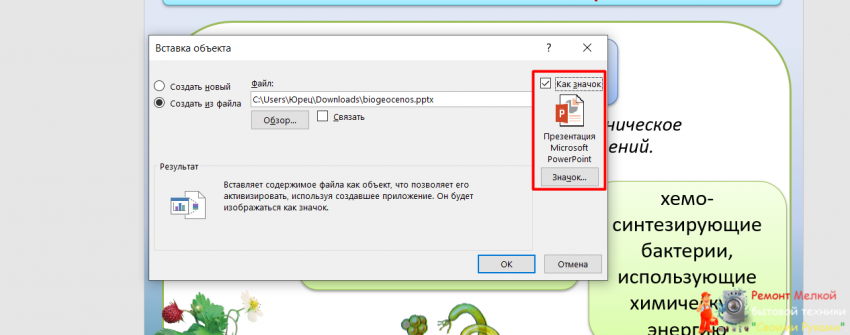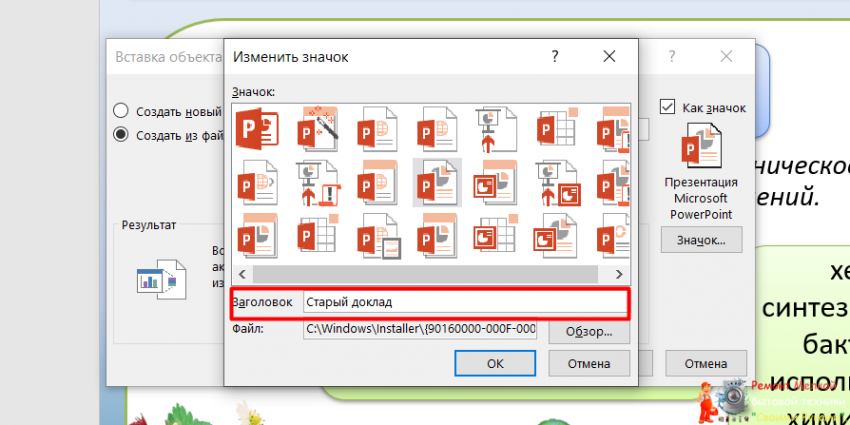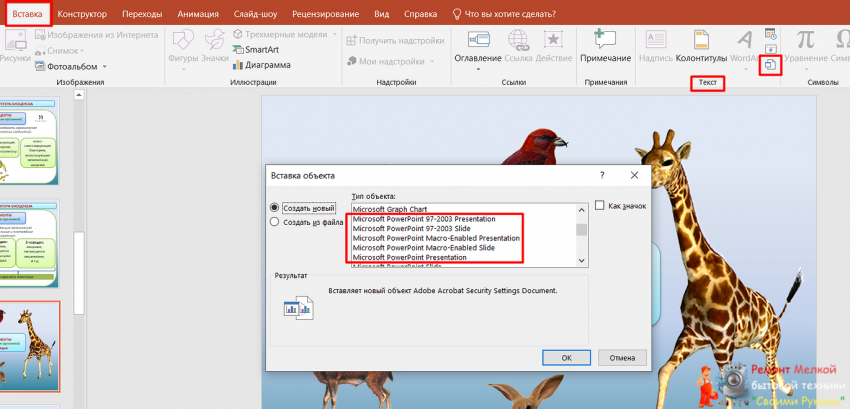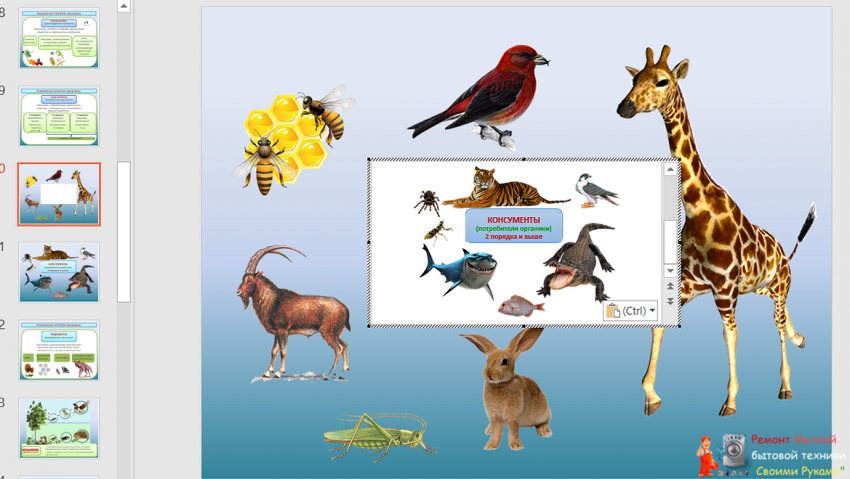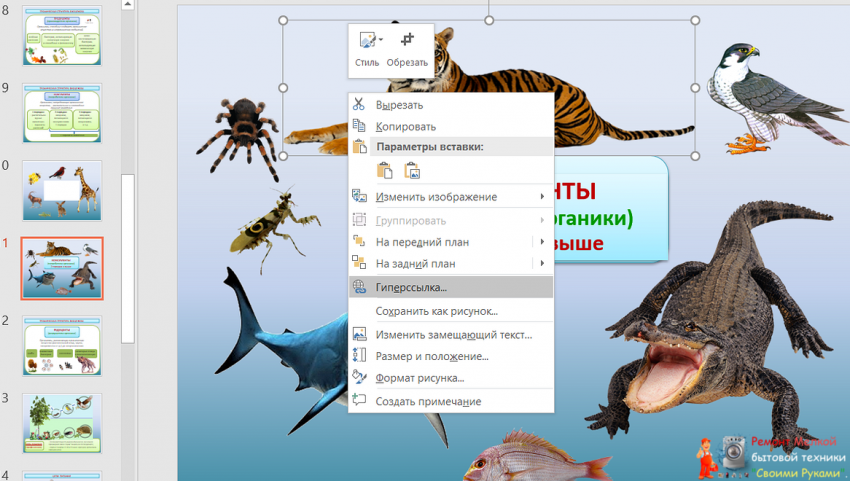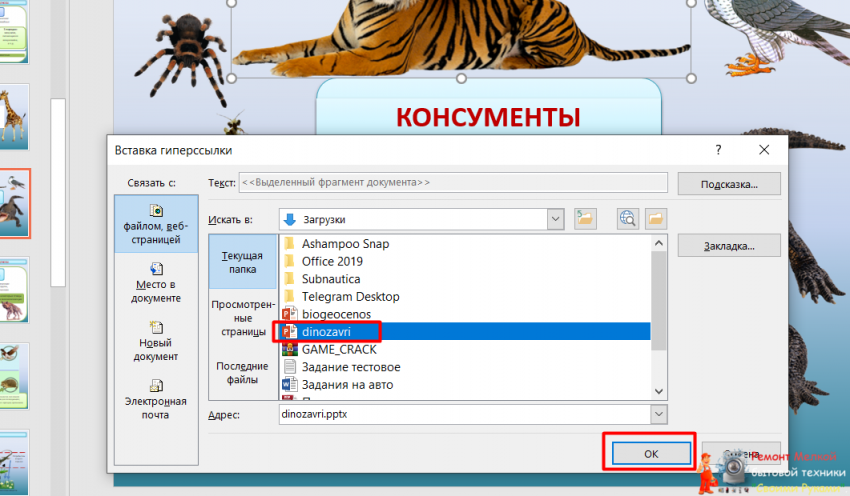5 способов как вставить презентацию в презентацию Powerpoint - «Эксплуатация»

Большинство пользователей офисного пакета MS Office не знает, как вставить презентацию в презентацию Powerpoint – хотя бы потому, что им это не нужно. Но у людей, которые часто делают доклады по различным темам, такая необходимость возникает. Например, чтобы использовать во время текущего выступления элементы прошлых, не занимаясь поисками отдельных файлов и слайдов.

Способы, описанные в этой статье, позволяют сэкономить время, упрощают ответы на вопросы и возвращение к старым темам — но при отсутствии опыта могут показаться сложным. Поэтому стоит сначала познакомиться с методами вставки презентаций, предполагающими использование средств PowerPoint и редактора iSpring Pro.
Проще всего вставлять проекты друг в друга с помощью той же программы, в которой они сделаны — Microsoft PowerPoint. Существует целых 4 способа, как добавить в презентацию другую презентацию: с помощью вставки объекта или значка, а также создание нового документа и добавление гиперссылки.
Все методики доступны для любой версии пакета MS Office, хотя процесс добавления может незначительно отличаться.
Вставка объекта
Один из самых простых способов добавления одного готового проекта в другой предполагает обычную вставку — как любой другой объект типа рисунка или формулы. Чтобы это сделать, придется выполнить такие действия:
- Запустить первый, основной проект, который будет открывать докладчик.
- Перейти к вкладке «Вставка».
- Найти и щелкнуть в группе «Текст» по кнопке вставки объекта.
- Отметить, что объект будет создан из готового файла.
- Нажать на «Обзор» и найти нужный файл. Чтобы упростить задачу, можно сразу поместить документ на рабочий стол, в каталог загрузок или в корневой каталог диска.
- Нажать «ОК» в окне обзора и еще раз — в форме вставки объекта.
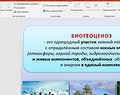
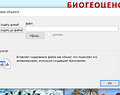
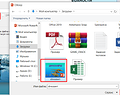
Теперь в составе первой презентации дополнительно появилось окно со второй. Его можно подогнать по размеру и поместить в удобном месте. А справа, как и прежде, будут показываться элементы основного проекта. А вставленные слайды можно перелистывать с помощью ползунка, который появится при выборе соответствующей области и повторном щелчке по тому же месту.
Для возврата к основному проекту достаточно кликнуть по любой его области. А включать вторую презентацию можно прямо во время просмотра первой, возвращаясь обратно нажатием кнопки Esc. Преимущества такого метода — простая вставка и легкий переход.
Добавление в виде значка
Еще один способ — добавление в виде значка. Действия будут немного отличаться:
- Перейти на вкладку «Вставка» и в группе «Текст» нажать на кнопку «Вставить объект».
- Поставить галочку на пункте «Создать из файла» и найти на компьютере нужный документ.
- Указать, что проект добавляется в виде значка.
- Нажать на кнопку «Значок», выбрать вид иконки и ввести название, которое будет показано на слайде первой презентации.
- Дважды нажать «ОК» в соответствующих окнах и поместить значок в удобное место на слайде.
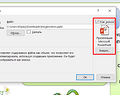
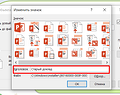

Теперь в первой презентации появляется кнопка, двойное нажатие на которую запустит воспроизведение второй. Возврат к основному проекту стандартный — с помощью Esc.
Преимущество такого способа — минимум занимаемого иконкой места. Недостаток — такой же, небольшие размеры значка, по которому сложнее попасть, чем по крупным объектам.
Создание нового проекта внутри основного
Для вставки новой, еще не готовой презентации, можно создать ее прямо из первого проекта. Пользователь должен выполнить такие действия:
- На вкладке «Вставка» выбрать добавление объекта.
- Указать, что вставляется новый объект и выбрать его тип, пролистав от расположенного сверху документа PDF до PowerPoint Presentation.
- Добавить в новый проект нужные слайды. Возможности по редактированию ограничены. Слайды можно копировать из второй презентации (например, с помощью комбинации клавиш Ctrl + C) и вставлять (Ctrl + V).
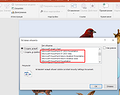

Способ занимает больше времени по сравнению с простым добавлением уже готовых проектов в виде значка или объекта. Зато позволяет выбирать только нужные слайды, не создавая новых файлов и не внося изменений в старую презентацию.
Использование гиперссылки
Еще один подходящий для вставки способ — добавлять не объекты, а гиперссылки. Для этого достаточно выполнить всего несколько простых шагов:
- Выделить в основной презентации любой объект — в том числе, изображение или текст.
- Кликнуть правой кнопкой мыши, открыв контекстное меню и указав пункт «Гиперссылка».
- Найти в списке необходимый для вставки файл презентации. Нажать «ОК».
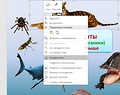
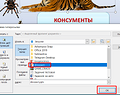

Теперь выбранный объект (в данном случае — картинка) может использоваться, чтобы переходить к дополнительной презентации. Достаточно при просмотре слайдов навести курсор мыши и кликнуть, выполнив переход к нужному файлу. При наведении можно увидеть ссылку на адрес, по которому расположена вторая презентация.
Способ удобен тем, что объект не закрывает даже небольшую часть слайда — хотя для перехода нужно точно знать, к чему привязана гиперссылка.
Кстати, недавно мы писали, как добавить в PowerPoint таблицу.
Вставка с помощью iSpring Suite
Разобравшись, как вставить презентацию в презентацию с помощью средств PowerPoint, можно попробовать еще один способ — с помощью программы iSpring Suite. Процесс добавления включает такие этапы:
- Преобразовать дополнительную презентацию в формат HTML5.
- Вставить проект как web-объект.
- Опубликовать основную презентацию со встроенным web-объектом.
Методика сравнительно сложная, особенно, если применяется впервые. Зато такую преобразованную презентацию можно легко распространить по сети или загрузить в систему дистанционного обучения, встроить в веб-страницу или в блог.
Выбор формата HTML5 позволит просматривать презентацию на любых устройствах, включая мобильные телефоны и планшеты. Кроме того, утилиту iSpring Suite, у которой есть бесплатная версия, можно рассматривать как уникальный инструмент для повышения функциональности программы PowerPoint.