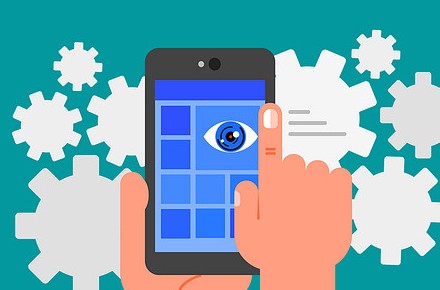Как подключить геймпад от Xbox к компьютеру - «Эксплуатация»

Если вы когда-либо играли в спортивные симуляторы, экшен-игры, слешеры или соулслайки на консоли, то знаете, насколько неудобным может быть управление с клавиатуры и мыши. Именно в таких ситуациях геймпад становится идеальным решением — он обеспечивает максимальный комфорт и интуитивное управление. Ну а если у вас уже есть контроллер Xbox, то вам не придется тратить деньги на дополнительные аксессуары — его можно легко подключить к ПК.
Какие вообще есть плюсы у геймпада?
Подключение геймпада от Xbox к ПК может существенно улучшить игровой опыт. Начнём с того, что он предлагает более удобное управление в играх жанра экшн, платформеров, гонок и спортивных симуляторов. Кроме того, многие игры изначально разрабатываются с учетом геймпада, что делает использование контроллера более интуитивным и комфортным. Добавьте к этому тактильную отдачу в виде вибрации — на клавиатурах такого точно нет. Плюс вы можете откинуться в кресле, а не держать руки на столе во время игры.
Что для этого нужно?
Для подключения контроллера от Xbox к ПК вам понадобятся следующие устройства:
- Геймпад Xbox One или Xbox Series X|S;
- ПК с операционной системой Windows 10 и новее;
- Кабель USB, если вы планируете подключать геймпад проводным способом;
- Адаптер Bluetooth, если в вашем компьютере нет встроенного модуля.
Проводное подключение
Тут всё довольно просто — достаточно подключить геймпад с помощью совместимого кабеля (USB-A/USB-C или USB-A/Micro-USB) к компьютру и дождаться завершения установки драйверов.
После того, как вы увидите уведомление о готовности устройства к использованию, откройте игру и проверьте работоспособность геймпада.
Беспроводное подключение через адаптер Xbox
При использовании беспроводного адаптера Xbox нужно выполнить следующие действия:
- Подсоедините беспроводной адаптер Xbox к компьютеру по USB-A;
- Включите геймпад, нажав кнопку Xbox;
- Нажмите и удерживайте кнопку сопряжения на адаптере, пока индикатор не начнёт мигать;
- Нажмите и удерживайте кнопку сопряжения на геймпаде, пока логотип не начнёт мигать;
- После подключения кнопка Xbox на геймпаде будет постоянно гореть;
- Готово!
Беспроводное подключение по Bluetooth
Тут уже процесс немного сложнее:
- Включите контроллер, нажав на кнопку Xbox;
- Активируйте режим сопряжения на геймпаде — удерживайте кнопку на верхней части корпуса рядом с разъёмом USB, пока логотип X не начнёт быстро мигать;
- Перейдите в настройки Bluetooth на вашем ПК («Пуск» > «Настройки» > «Устройства» > «Bluetooth и другие устройства»;
- Нажмите на «Добавить Bluetooth или другое устройство»;
- Выберите Bluetooth в списке типов устройств и найдите ваш геймпад Xbox в списке доступных;
- После успешного сопряжения кнопка Xbox перестанет мигать и останется включенной;
- Готово!
Теперь можете запустить игру или приложение, поддерживающее геймпад, чтобы убедиться, что он работает правильно.
Азиза Довлатова
Редактор раздела новостей