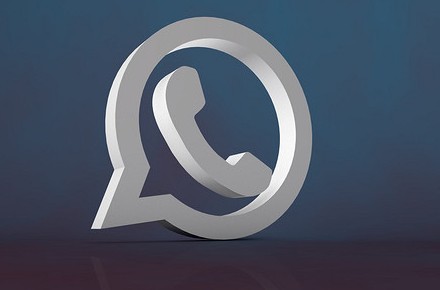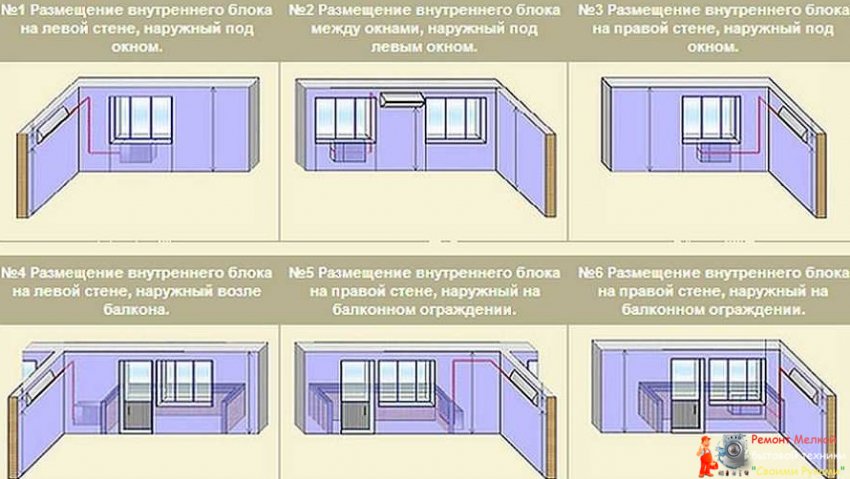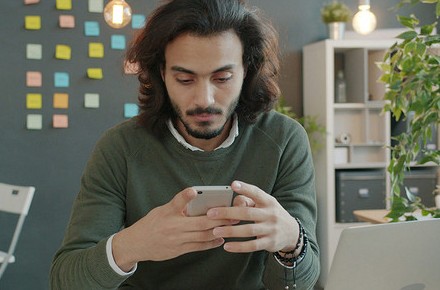USB-контроллер: установка драйверов и устранение неполадок с портами - «Эксплуатация»

Задача USB-контроллера – управлять USB-портами вашего компьютера. Чтобы он мог правильно взаимодействовать с другими компонентами системы, необходимо установить правильные драйверы – это поможет избежать большинство проблем, которые могут возникнуть при подключении периферии.

Как найти и установить драйверы для USB-контроллера
Периферийные устройства, такие как мыши, клавиатуры и другие, обычно подключаются к компьютеру через USB-порт. Он, в свою очередь, управляется USB-контроллером, которому требуется новейшие драйверы для корректной работы.
Сначала попробуйте обновить драйверы для USB-контроллера через Windows.
- Нажмите клавишу Win («Пуск») и введите в открывшемся окне «Диспетчер устройств».
- Нажмите на пункт «Контроллеры USB». Здесь вы увидите несколько хост-контроллеров для ваших USB-портов. Если какой-либо из них работает неправильно, он будет отмечен предупреждающим значком.
- Теперь щелкните правой кнопкой мыши по соответствующему USB-контроллеру и выберите в контекстном меню «Обновить драйверы». Затем следуйте инструкциям системы.
Кроме того, вы также можете установить драйверы вручную. Для этого найдите соответствующее программное обеспечение на веб-сайте производителя вашей материнской платы и загрузите его. Затем дважды щелкните загруженный файл, чтобы установить драйверы.
Как устранить проблемы с USB-контроллером
Если одно из ваших USB-устройств не работает должным образом, часто может помочь установка драйверов для USB-контроллера по инструкции, описанной выше. Однако это не всегда решает проблему, так как ее источник может заключаться не в программном обеспечении. В этом случае советуем проверить следующие параметры:
- Установлены ли самые последние драйверы для подключенного к порту устройства? Обновите прошивку периферии.
- Возможно, неисправен USB-порт. Подключите устройство к другому свободному USB-слоту на вашем компьютере и попробуйте использовать его.
- Если устройство снова не работает, протестируйте его на другом компьютере. Возможно, сам гаджет или кабель для подключения неисправны.
- Перезагрузите компьютер, а затем еще раз проверьте, распознает ли USB-контроллер данное устройство.