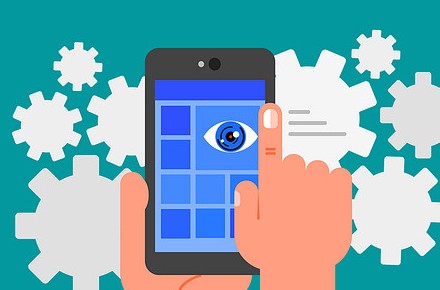Как установить Windows 11 на совместимый и даже несовместимый ПК - «Эксплуатация»

Разбираемся в том, как установить Windows 11 на компьютер несколькими разными способами.

Новая операционная система Windows 11 уже официально доступна всем желающим. Не так давно мы уже говорили о ее главных «фишках» платформы, ее достоинствах и недостатках. И, если вы все-таки решили попробовать ее в деле, эта статья поможет вам разобраться в том, как обновиться до Windows 11 или установить систему с нуля.
Установка с помощью Центра обновления Windows
Если ваш компьютер полностью совместим с новой операционной системой Microsoft, то самый простой путь заполучить ее — воспользоваться Центром обновления Windows. Для этого проверьте доступность обновления, зайдя во вкладку «Параметры» и найдя там пункт «Обновление и безопасность».
Если ваш компьютер совместим с Windows 11, установка на ПК возможна прямо из Центра обновления, если же нет — вы увидите такую надпись:
Главный же недостаток этого способа обновления в том, что обновление до Windows 11 происходит постепенно и, возможно, вам придется подождать до его появления конкретно для вашего ПК.
Установка с помощью Media Creation Tool
Если же терпение — это не ваш конек, тогда вы можете скачать утилиту Media Creation Tool с официального сайта Microsoft. Утилита даст возможность загрузить ISO-образ системы и создать на его основе загрузочную флешку или DVD-диск.
Загрузочная флешка создана, и вы можете приступить к обновлению своего компьютера. Для этого войдите в BIOS нажатием клавиши либо комбинации клавиш при загрузке компьютера. Какая это клавиша — определяет производитель вашей материнской платы. Обычно она пишется на загрузочном экране ПК, например:
Установите флешку в качестве загрузочного накопителя, сохраните изменения и перезагрузите компьютер. Более подробно процесс установки Windows с флешки через BIOS описан в этой статье.
После этого следуйте простым и понятным инструкциям установщика Windows 11, а по завершении установки не забудьте поменять загрузочный накопитель на тот, где установлена операционная система.
Использование помощника по установке Windows 11
Как установить windows 11 на ноутбук или компьютер? Есть еще один простой способ обновиться до Windows 11, не дожидаясь доступности апдейта для вашего ПК. Просто скачайте помощник по установке Windows 11 с официального сайта Microsoft, установите его на ПК и просто следуйте его подсказкам.
Скачивание образа Windows 11 с официального сайта
Этот способ подойдет тем, кто привык к самостоятельности. Вы можете сами скачать образ Windows 11 с официального сайта Microsoft и создать на его основе загрузочную флешку. Как это сделать, описано в нашем материале.
Ну а дальше используйте такую же процедуру установки, что и в случае с Media Creation Tool. Иными словами, перезагрузите компьютер, войдите в БИОС и выберите флешку в качестве загрузочного накопителя. Сохраните изменения и загрузите ПК с флешки. Процесс обновления начался.
Установка Windows 11 на несовместимый компьютер
Выше мы описали самые простые способы установки Windows 11 на компьютер, изначально совместимый с новой операционной системой Microsoft. Но что делать, если ваш ПК несовместим с Windows 11, а испытать эту платформу все-таки хочется?
Для проверки совместимости вашего компьютера с Windows 11 можно воспользоваться Центром обновления Windows или специальной утилитой PC Health Check, которая расскажет об основных недостатках системы.
По сути, заявленные Microsoft минимальные системные требования Windows 11 не так уж и велики. Ваш компьютер должен иметь:
- не меньше 4 Гбайт оперативной памяти
- 64-разрядный процессор с тактовой частотой от 1 ГГц с двумя ядрами или больше
- не менее 64 Гбайт дискового пространства
- видеоадаптер, совместимый с DirectX 12 или более поздней версии с драйвером WDDM 2.0
- дисплей с диагональю более 9 дюймов и разрешением от 720p
Как вы видите, ничего запредельного в этих требованиях просто нет, и им соответствует практический любой относительно современный ПК. Однако здесь есть один, а точнее сразу два нюанса, которые отсекают от Windows 11 немало очень неплохих систем. Это проверка модели процессора и наличия модуля TPM 2.0.
Так, Windows 11 оказалась несовместима даже с относительно свежими процессорами, выпущенными раньше 2017 года. Но объясняется это не повышенным потреблением ресурсов операционной системой, а заботой Microsoft о безопасности пользователей. С ней же связано и обязательное требование на наличие модуля TPM 2.0.
Впрочем, похоже, в Microsoft отлично понимают весь масштаб проблемы и не хотят лишать себя целой армии пользователей. Поэтому компания из Редмонда выпустила официальную инструкцию о том, как обновить Windows 10 до Windows 11 даже на несовместимом с ней компьютера. На всякий случай повторим: Microsoft рассказала о том, как официально обойти установленные ею же ограничения.
Правда, в Microsoft сразу говорят, что не рекомендуют устанавливать Windows 11 на несовместимые устройства, а если вы все-таки пойдете на такой шаг, то вы признаете и понимаете все риски, которые он несет.
Но хватит лирики. Для того, чтобы обойти проверку TPM 2.0 и произвести установку Windows 11 без TPM 2.0, необходимо отредактировать некоторые значения реестра. Запустите редактор реестра, нажав сочетание клавиш Win+R и введя команду regedit.
После этого перейдите в ветку реестра HKEY_LOCAL_MACHINESYSTEMSetupMoSetup и создайте там параметр REG_DWORD с именем AllowUpgradesWithUnsupportedTPMOrCPU и значением 1. Перезагрузите компьютер.
Теперь мы знаем, как установить Windows 11 на старый ПК. Однако важно понимать, что ваш компьютер в любом случае должен иметь модуль TPM версии не ниже 1.2. Если у вас нет и этого, то установить новую операционную систему просто не получится.
Для того, чтобы убедиться в его наличии, нажмите сочетание Win+R и введите команду tpm.msc. Если вы увидите окно с надписью «Не удается найти совместимый доверенный платформенный модуль», попробуйте провести еще несколько манипуляций.
В первую очередь, проверьте, находится ли ваш процессор в списке совместимых с Windows 11. Если это так, значит, в вашей системе используется нужный операционной системе UEFI. В этом случае вам требуется включить защитный протокол Secure Boot.
Для этого откройте в Windows 10 «Сведения о системе» и найдите там строчку «Состояние безопасной загрузки». Параметр отключен? Необходимо включить его через UEFI. Зайдите на страницу «Параметры» — «Обновление и Безопасность» — «Восстановление» и нажмите «Перезагрузка» в особых вариантах загрузки. В появившемся окне выберите пункт «Поиск и устранение неисправностей». Перейдите в «Дополнительные параметры» и «Параметры встроенного ПО UEFI».
После перезагрузки вы попадете в UEFI. Найдите там параметр Secure Boot и включите его. Сохраните изменения с помощью кнопки Apply.
Теперь давайте проверим настройки TPM. Их можно найти в UEFI под разными названиями TPM, fTPM, TPM Device, PTT, Trusted Platform Module, Security Chip, а возможно и под некоторыми другими. Но в большинстве случаев они скрываются на вкладке Security. Включите этот параметр, выбрав Enabled или TPM On. Вновь сохраните изменения нажатием на кнопку Apply и выйдите из UEFI.
После того, как компьютер вновь загрузит Windows 10, снова проверьте статус модуля TPM с помощью команды tpm.msc. Если все было сделано правильно, вы увидите его параметры и версию TPM. Напомним, для Windows 11 нужен TPM 2.0. Но как обойти и это ограничение, мы уже рассказали чуть выше.
Снова запустите проверку совместимости компьютера с помощью утилиты PC Health Check. Теперь с ней не должно возникнуть никаких проблем. Ну а вы можете воспользоваться одним из описанных в начале статьи способов установки новой операционной системы Microsoft. Как мы видим, в установке Windows 11 на неподдерживаемый компьютер нет ничего сложного.