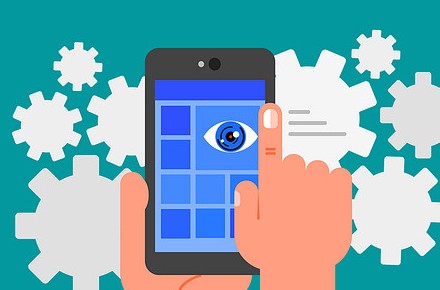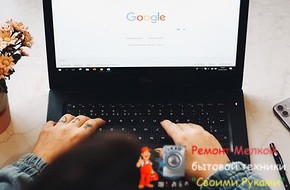Как настроить прокси в браузере и не оставлять следов в интернете - «Эксплуатация»

Чтобы максимально анонимно и безопасно серфить в интернете, можно настроить прокси-сервер в Mozilla Firefox, Google Chrome и Microsoft Edge. Рассказываем, как сделать это без сторонних приложений.

Зачем использовать прокси-серверы
Многие сайты считывают ваше местоположение, вычисляя его по IP-адресу. Если вы хотите предотвратить локализацию такого рода, вы можете использовать прокси-сервер. Он действует как своего рода интерфейс между вашим компьютером и сервером, управляемым URL-адресом, и, таким образом, скрывает ваш собственный IP.
Часто трудно найти действительно хороший прокси-сервер, потому что скорость передачи данных при таком соединении зависит от местоположения сервера и текущей загрузки на сеть. На spys.one вы найдете обновленный список подходящих вариантов.
Mozilla Firefox
В настройках Firefox вы найдете поля, необходимые для прокси-сервера:
- В правом верхнем углу браузера откройте раскрывающееся меню и выберите «Настройки».
- Прокрутите вниз до пункта «Настройки подключения» и снова нажмите на «Настройки»
- Установите флажок «Ручная настройка прокси-сервера».
- Здесь вы можете ввести порт и IP-адрес, выбранный ранее на gatherproxy.com, и подтвердить выбор, нажав на «OK».
Google Chrome
Конечно, веб-браузер Google тоже дает возможность анонимного серфинга в интернете:
- В браузере нажмите на три точки в правом верхнем углу и выберите «Настройки».
- Разверните слева поле «Дополнительные» и нажмите на «Система».
- Нажав «Открыть настройки прокси-сервера компьютера», вы перейдете к сетевым настройкам вашего компьютера.
- Установите галочку около Web Proxy и введите IP-адрес, найденный ранее в gatherproxy.com, а также порт. Нажмите «OK», а затем «Применить», чтобы подтвердить свои действия.
Microsoft Edge
В Microsoft Edge все настраивается примерно также, как в других программах для серфинга.
- Откройте раскрывающееся меню в правом верхнем углу браузера и выберите «Настройки».
- В левой части списка нажмите на «Система», а затем выберите «Открыть параметры прокси-сервера компьютера».
- Теперь, как и в случае с Google Chrome, установите галочку около Web Proxy и введите найденный ранее в gatherproxy.com IP-адрес, а также порт.
- Нажмите «OK», а затем «Применить», чтобы подтвердить свои действия.

Совет
Если вы хотите часто переключаться между «обычной настройкой» и прокси-сервером, для этого можно установить специальное расширение. Например, в Mozilla Firefox это FoxyProxy — дополнение, которое обеспечивает очень быстрое переключение без долгой навигации по сложным пунктам меню. Идентичный плагин для Chrome можно найти здесь.