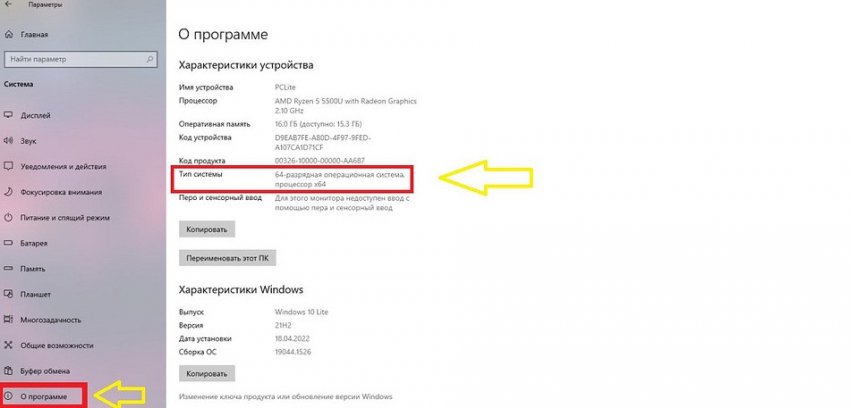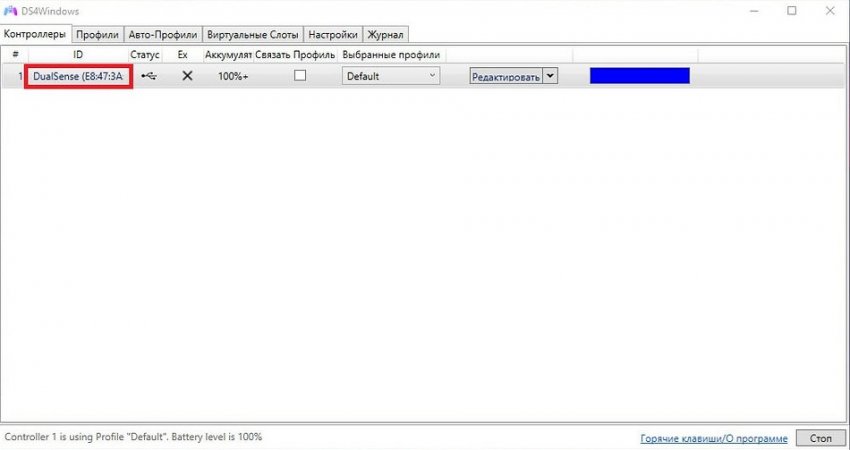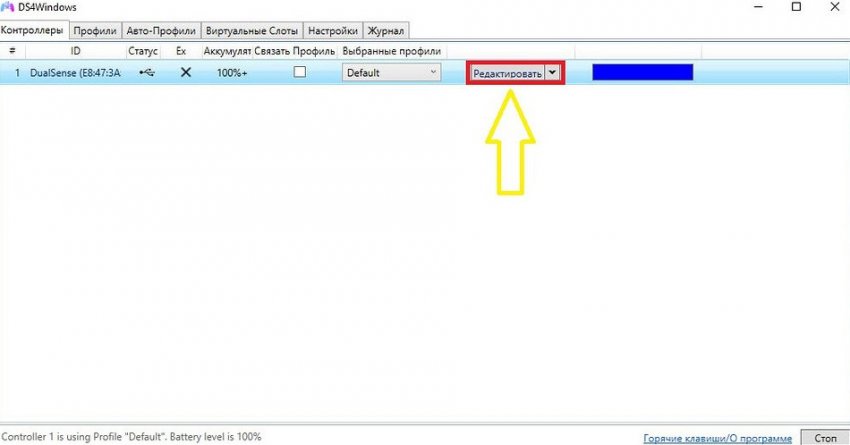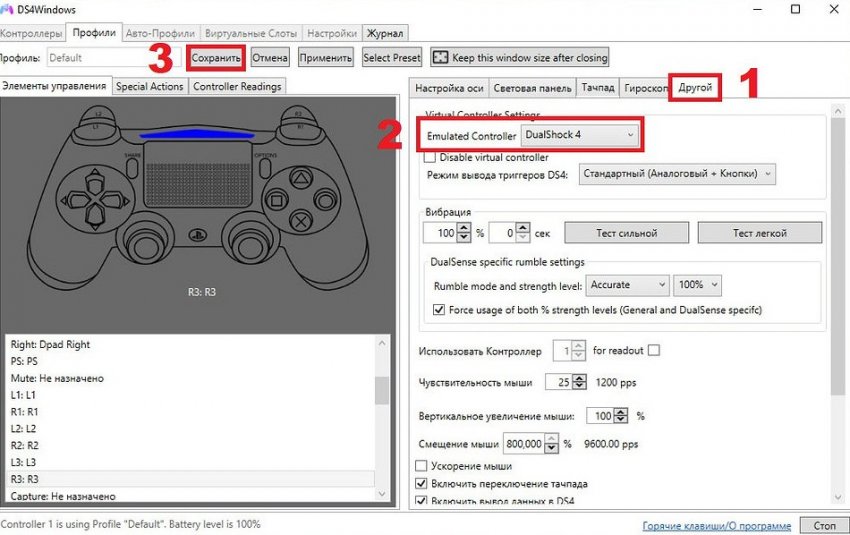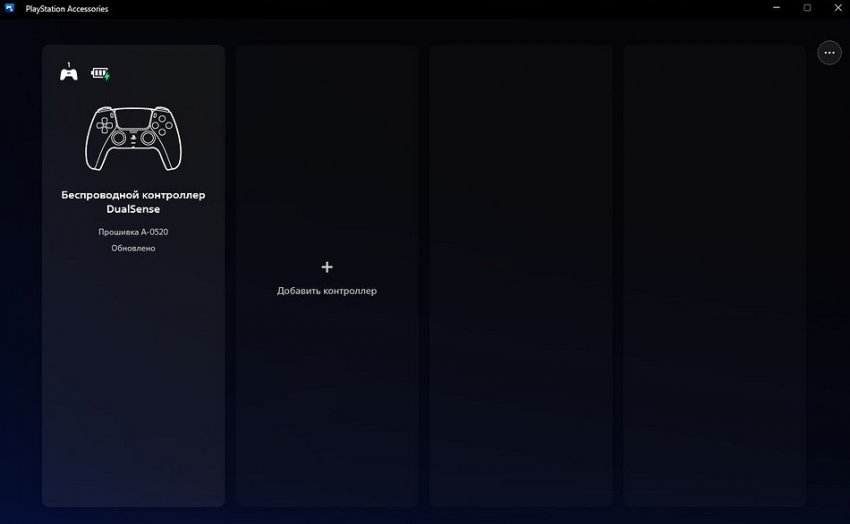Как подключить джойстик PS4 к компьютеру: подробное руководство по соединению и настройке - «Эксплуатация»
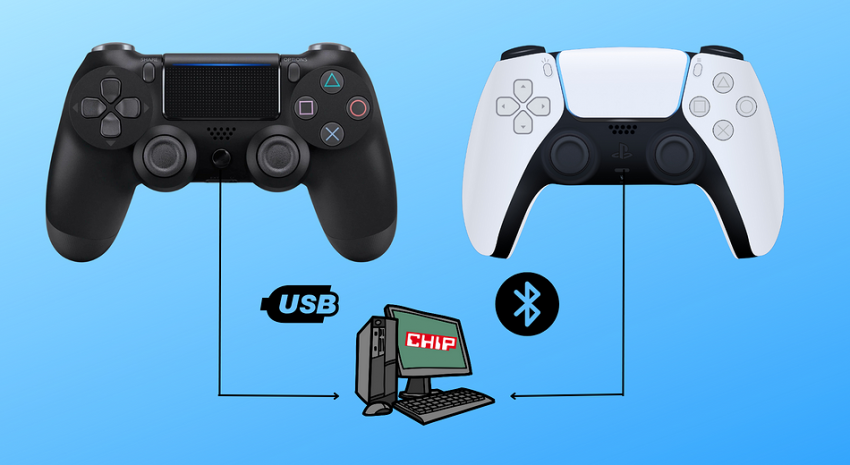
Любители игр почему-то до сих пор ссорятся в интернете, когда речь заходит про выбор между геймпадом и «клавомышью». Одни ругают остальных, что система автоматически наводит им прицел в шутерах, а другие хвастаются, что у них все доступные кнопки находятся в руках, а не под руками. Так или иначе, наше мнение такое: если вы любите играть в компьютер, то у вас должна быть и клавиатура с мышкой, и геймпад. К примеру, в «Доту» вы не сыграете на контроллере, а геймплей в файтингах на «клавомыши» — такое себе удовольствие. В этой статье мы расскажем, как подключить джойстик PS4 к компьютеру. Если у вас Dualsense для PS5, то вам это руководство тоже подходит.
Содержание:
- Можно ли подключить контроллеры Sony к ПК?
- Как подключить джойстик без использования стороннего софта?
- Подключаем геймпад к компьютеру по Bluetooth
- Используем DS4Windows или PlayStation® Accessories
сюда, если у вас 64-разрядная система, или сюда, если установлена 32-битная Windows. Узнать разрядность ПО можно так: Параметры → Система → О программе. В строке "Тип системы" вы увидите нужное вам значение: помните, что х86 это и есть 32 бита.
- Установите DS4Windows и сопутствующие драйвера, которые предлагаются. Если программа не запускается, то нужно установить библиотеку .NET 5.0 Runtime. Нажмите сюда, если у вас 64-битное программное обеспечение, или сюда, если установлена "винда" 32 бита.
- Подключите геймпад любым удобным способом и начинайте играть.
Что делать, если в самой игре отображаются кнопки А, В вместо тех, которые отпечатаны на DualShock или Dualsense? Это случается особенно часто в пиратских версиях игр. Система читает ваш геймпад, как контроллер от Xbox. Есть решение, но иногда оно приводит к тому, что джойстик перестает работать в игре. Ничего критичного — просто вернем эти настройки обратно.
- Выйдите из игры и зайдите в DS4Windows. Около слова Deafault есть кнопочка «Редактировать (Edit)» — жмем по ней.
- Переходим в раздел «Другой (Other)». Здесь мы видим строчку Emulated Controller — выбираем DualShock 4 вместо Xbox 360. После этого ОБЯЗАТЕЛЬНО жмем «Сохранить (Save)».
Заходим и проверяем в игре, не поменялись ли кнопки вместо А, В — крестик и кружок, как положено. Если геймпад перестал работать, то возвращаем как было — в Emulated Controller выбираем Xbox 360. Придется запомнить кнопки консоли Microsoft:
- A и B — X и ◯.
- X и Y — □ и △.
- RT и LT — R2 и L2.
- RB и LB — R1 и L1.
- LS и RS — левый и правый стики.




Чем хороша PlayStation® Accessories?
В отличие от DS4Windows, программы, которую разрабатывали и дополняли энтузиасты за донаты, PlayStation® Accessories — это официальный и бесплатный продукт. Скачать его можно здесь (автоматическая загрузка с официального сайта). В отличие от DS4Windows, в PlayStation® Accessories не получится что-либо настроить — программа обеспечивает стабильную работу геймпада, но настроить конфигурацию или переназначить кнопки не получится. Простота в использовании — главное преимущество продукта от Sony. Интерфейс выглядит лаконично и интуитивно понятен.
Если вы хотите более детальной настройки контроллера, то между PlayStation® Accessories и DS4Windows рекомендуем остановить выбор на последней. Но бывает и так, что пользователь не хочет заморачиваться и что-то дополнительно изучать — выбирайте PlayStation® Accessories в таком случае. Здесь все сделано за вас. Можно дополнительно к PlayStation® Accessories скачать утилиту Xpadder, которая позволяет переназначать кнопки джойстика. Она платная, к сожалению, и стоит около 1000 рублей.
Больше полезных советов — на нашем сайте:
- Как пополнить Стим в России в 2024 году?
- Как найти и удалить большие файлы на диске: способы для ПК и облака
- Как создать точку восстановления Windows
Валентин Забубенин