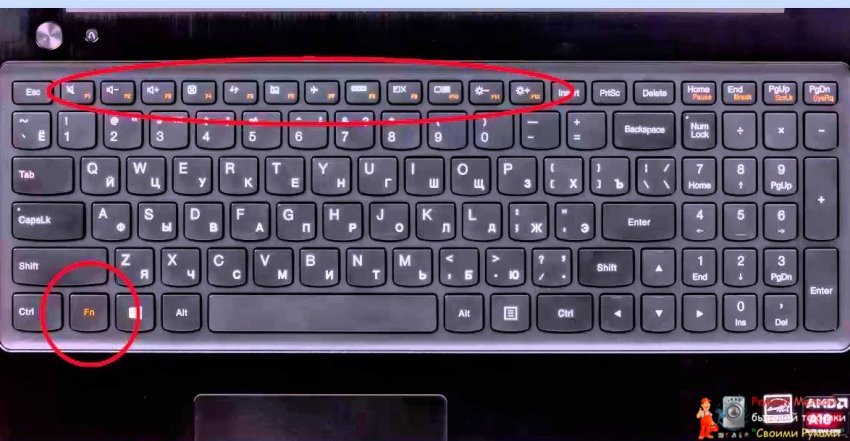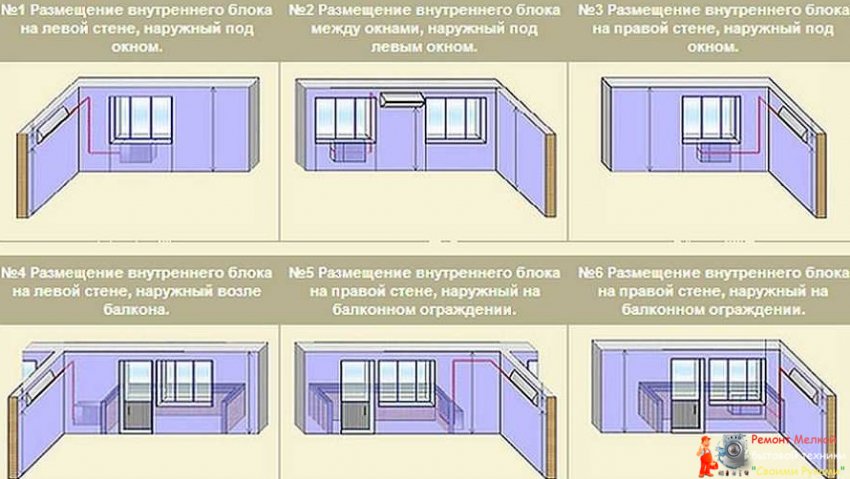Как использовать iPad в качестве второго монитора - «Эксплуатация»

iPad можно подключить к ноутбуку или компьютеру с помощью бортовых средств Apple. Кроме того, существует инструмент, который позволяет превратить iPad в дополнительный монитор при работе с Windows. Рассказываем, как все настроить.

Использование iPad как второго монитора на MacBook
Соединить iPad и MacBook можно с помощью функции Sidebar, при условии, что это новые устройства. Опция бесплатна и уже встроена в систему Apple, поэтому вам не придется ничего загружать. Однако MacBook или MacBook Pro должны быть не старше 2016 года, MacBook Air — не старше 2018 года, iPad — начиная с 6-го поколения, iPad mini — с 5-го поколения и iPad Air — с 3-го поколения. Модели iPad Pro подойдут все.
- Убедитесь, что оба устройства вошли в iCloud с одним и тем же идентификатором Apple ID. Для большей надежности подключите MacBook и iPad к электросети.
- На MacBook щелкните значок AirPlay в строке меню и выберите «iPad» для подключения. Планшет и MacBook теперь должны быть подключены, а на iPpad появится экран MacBook.
- Откройте настройки Sidebar, чтобы выполнить дополнительные настройки, например, выбрать, будет ли боковая панель отображаться справа или слева. Могут быть полезными в работе сенсорные функции, такие как прокрутка или масштабирование дисплея iPad.
- Чтобы закончить соединение между планшетом и ноутбуком, вернитесь в меню AirPlay и выберите «Отключить».
Air Display для подключения iPad к компьютеру с Windows
Если на вашем iPad установлена iOS 11.0 или более поздняя версия, вы можете использовать приложение AirDisplay. У него есть большое преимущество перед другими программами: оно подходит для пользователей ПК на базе Windows — таким образом, айпад можно подключить почти к любому компьютеру или ноутбуку.
Приложение работает не только на iPad, но еще и на iPhone. Однако оно платное и стоит около $16,99, а пользователи отмечают, что при работе с Windows интерфейс сильно тормозит.