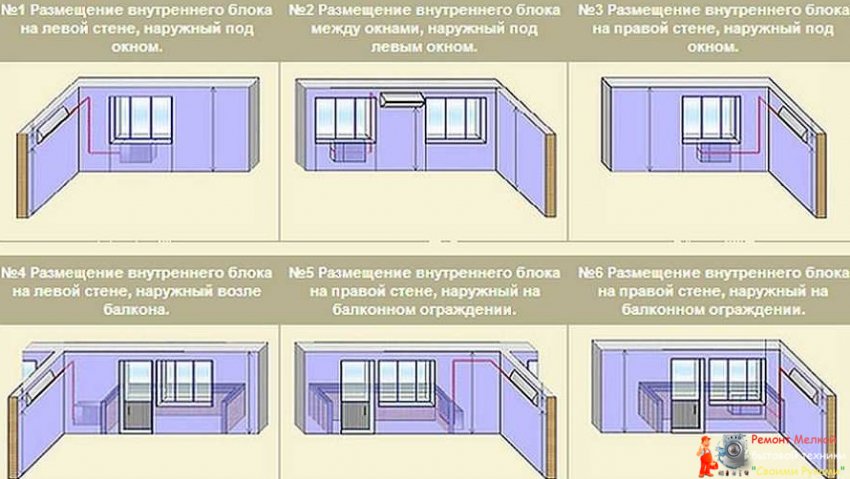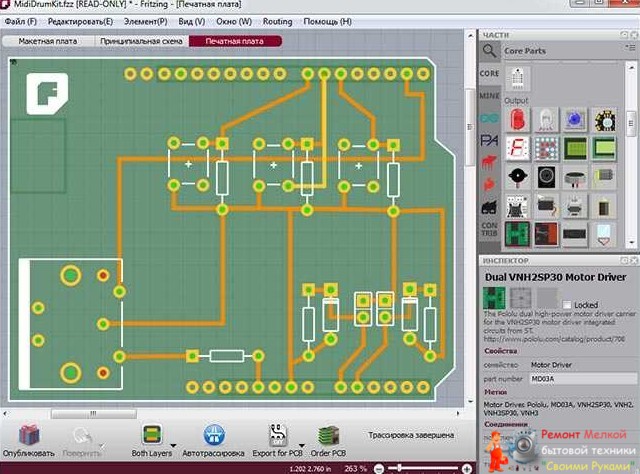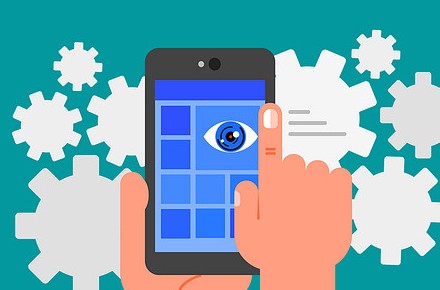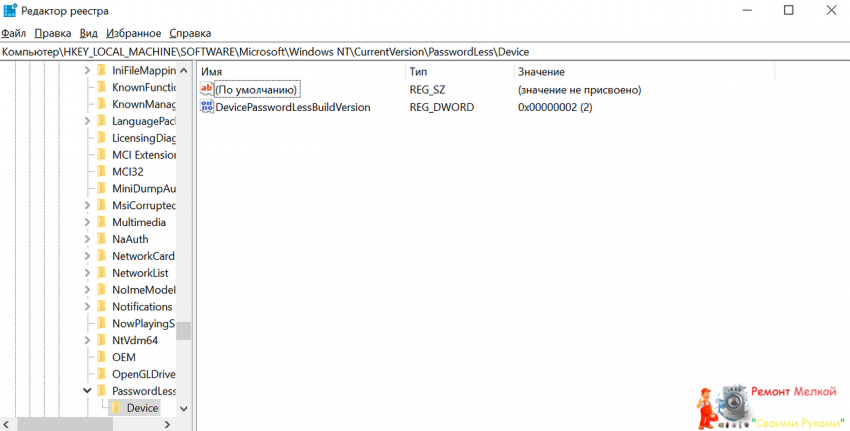Как запустить Windows 10 без входа в систему - «Эксплуатация»

Windows 10 можно запустить без ввода информации для входа в систему, то есть без пароля и без PIN-кода. Как настроить компьютер соответствующим образом, рассказываем в этой статье.

Запуск Windows 10 без входа в систему: как разблокировать эту функцию
К сожалению, в более новых версиях Windows 10 уже не так просто начать работать без входа в систему. Первое, что вам нужно сделать, это включить соответствующую функцию в реестре операционной системы:
- Нажмите [Win] + [R] и в диалоговом окне «Выполнить» введите команду regedit, чтобы открыть редактор реестра.
- Перейдите к пути HKEY_LOCAL_MACHINESOFTWAREMicrosoftWindows NTCurrentVersionPasswordLessDevice. Наш совет: Вы можете просто вставить путь в строку меню с помощью сочетаний «Копировать» и «Вставить».
- В правой части редактора дважды щелкните запись DevicePasswordLessBuildVersion и установите для нее значение 0.
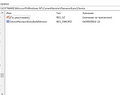
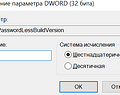
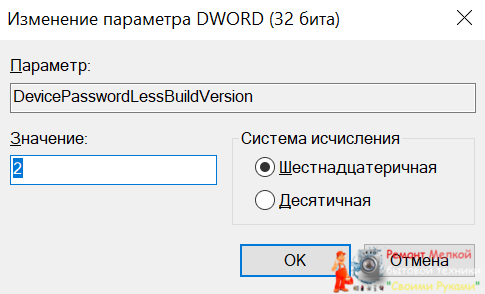
Кстати, компьютер можно запустить не только без авторизации в Windows, но и вовсе без операционной системы. Как это работает, мы рассказывали в этой статье.
Windows 10: как включить автоматический вход в систему
После внесения дальнейших изменений в реестр необходимо будет выполнить следующие действия, чтобы запускать Windows 10 без входа в систему в будущем:
- Нажмите комбинацию клавиш [Win] + [R], чтобы снова открыть диалоговое окно «Выполнить».
- Введите команду netplwiz.
- Теперь в новом окне «Учетные записи пользователей» снимите галочку рядом с записью «Требовать ввод имени пользователя и пароля». Нажмите кнопку «ОК».
- Вам будет предложено ввести пароль вашей учетной записи пользователя. После того как сделаете это в соответствующих полях подтвердите свой ввод, кликнув на OK.
Windows 10: повторная активация системы без пароля
Чтобы дополнительно отключить запрос пароля в Windows 10 при повторной активации системы (например, при выходе из режима энергосбережения или ожидания), выполните следующие действия:
- Откройте меню Пуск и перейдите к разделу настроек компьютера. Вместо этого вы можете нажать комбинацию клавиш [Win] + [i].
- Выберите «Учетные записи» а в меню слева — «Параметры входа».
- В разделе «В случае вашего отсутствия через какое время Windows должна потребовать выполнить повторный вход?» измените ответ на «Никогда».