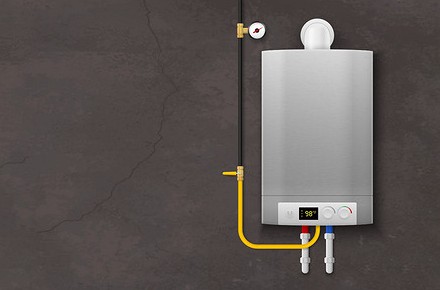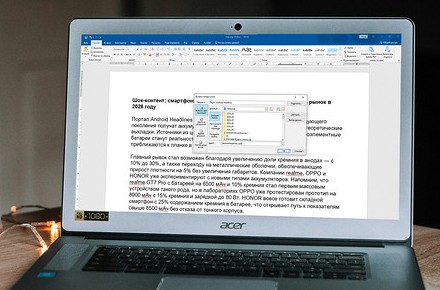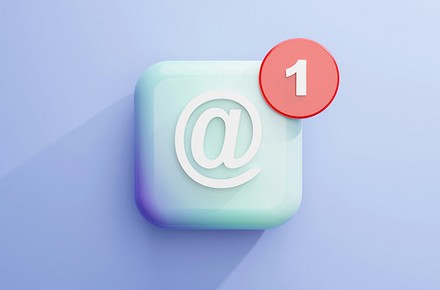Как сделать резервное копирование: настраиваем бэкап на Windows - «Эксплуатация»

Рассказываем о ключевых правилах резервного копирования и лучших программах, которые позволяют сделать бэкап.

Накопитель вашего компьютера может выйти из строя в любой момент. Причем если жесткий диск какое-то время подает признаки своей скорой кончины, то твердотельные накопители обычно «умирают» внезапно. А вместе с этим вы не только потеряете операционную систему со всеми установленными на ней программами, но и лишитесь нажитых непосильным трудом фотографий и видео, любимых фильмов и музыки. В общем, всего, чем вы так дорожите.
А, между тем, для того, чтобы избежать такой участи достаточно своевременно создавать бэкапы или иными словами резервные копии важной для вас информации. Конечно, вы можете делать это и вручную, просто копируя нужную информацию на отдельный накопитель. Но такой способ банально неудобен. Тем более что в вашем распоряжении есть огромное число надежных программ для резервного копирования.
В сегодняшней статье мы расскажем о самых интересных из них. Но сначала нужно сделать одно важное отступление: при создании бэкапа всегда храните его на отдельном жестком диске. Не другом разделе (логическом диске) одного и того же накопителя, а именно на отдельном физическом диске, который в идеале не участвует в работе компьютера.
Чтобы понять, какой из дисков логический, а какой физический, кликните по меню «Пуск» правой кнопкой мыши и перейдите в раздел «Управление дисками». В нижней части окна вы увидите список физических дисков (1) и логических разделов (2) на этих накопителях.
Важно понимать, что делать бэкап всего и вся — слишком большая роскошь. Ведь чем больше размер копируемой информации, тем больше места вам понадобится для ее хранения. Поэтому мы рекомендуем ограничиваться только действительно важными данными. Это может быть папка «Пользователь», где хранятся нужные документы, фотографии и другие данные, или отдельные папки с фотографиями и документами, если вы храните их на других разделах. Иными словами, делайте бэкапы только тех данных, которые невозможно или крайне сложно восстановить.
Ну а при настройке резервного копирования лучше всего настраивать перезапись ранее сделанных бэкапов или установить время, после которого они будут удалены. Благо это позволяют делать многие программы.
Теперь же, когда мы разобрались в главных правилах создания бэкапов, перейдем к программам для резервного копирования данных.
WD Backup
Многие производители накопителей заранее позаботились о безопасности данных пользователей. К примеру, компания WD не только выпускает накопители, ориентированные именно на резервное копирование информации, но и предлагает пользователям утилиту WD Backup для создания бэкапов.
Главное достоинство программы в том, что она позволяет сохранять бэкапы не только на физический накопитель, но и в облако Dropbox с возможностью получения доступа к данным из любой точки мира. В настройках утилиты можно выбрать папки, резервные копии которых нужно создать, место хранения бэкапа и задать расписание его создания — каждый час, в определенные дни или ежемесячно.
Seagate DiscWizard
Эта утилита предназначена для миграции с одного накопителя на другой, но она вполне может использоваться и для резервного копирования информации. Правда, возможности программы в этом сильно ограничены — вы не сможете выбрать файлы и папки для резервного копирования, DiscWizard выполняет клонирование только всего диска. Впрочем, это отлично подойдет, если вы хотите иметь резервные копии системного накопителя с Windows и всеми установленными программами.
Acronis True Image
Это, пожалуй, одно из самых раскрученных и мощных решений для резервного копирования информации. Программа умеет делать бэкапы как целых дисков, так и отдельных папок и файлов, сохраняя их на локальные накопители или в облако Acronis. При всем этом утилита поддерживает множество платформ и отличается чрезвычайной гибкостью настроек, позволяя полностью автоматизировать резервное копирование данных.
Есть у Acronis True Image и свои минусы. Приложение весьма требовательно к системным ресурсам и стоит немало денег. Хотя покупатели некоторых твердотельных накопителей Kingston могут получить ее совершенно бесплатно — вместе с SSD поставляется код активации Acronis True Image HD, о чем мы уже писали в обзоре Kingston KC3000.
Paragon Backup & Recovery
В отличие от Acronis True Image, Paragon Backup & Recovery — это бесплатная для домашнего использования утилита с достаточно широкими возможностями резервного копирования. Она позволяет делать бэкапы как физических дисков, так и отдельных логических разделов, папок и файлов.
Вы можете настроить расписание бэкапов с резервным копированием каждый день, неделю, месяц или по определенному событию. Есть возможность выбора пути сохранения бэкапа и времени его хранения. Предусмотрена в программе и возможность создания загрузочного носителя для восстановления системы.
EaseUS Todo Backup Free
Популярная бесплатная программа EaseUS Todo Backup Free отличается чрезвычайно простым интерфейсом и очень неплохими возможностями. С ее помощью можно настроить автоматическое резервное копирование дисков, файлов или разделов, сделать копию операционной системы и перенести ее на другой накопитель.
К сожалению, в бесплатной версии EaseUS Todo Backup нет возможности настроить расписание создания бэкапов, она не умеет отправлять уведомления на электронную почту и создавать резервную копию Outlook. За эти функции придется заплатить $29, что, в общем-то, не так много по сравнению со многими другими платными утилитами для резервного копирования.
Handy Backup
Это программа с чрезвычайно гибкой настройкой и возможностью сохранения бэкапов на локальные и внешние диски, сетевые диски и NAS, FTP-серверы, а также в облако Google Drive и Яндекс.Диск. При этом данные, с которыми работает Handy Backup, могут быть зашифрованы и/или сжаты в резервных копиях по желанию пользователя.
Программа поддерживает функции автоматического бэкапа по расписанию, технологии для полного, смешенного, инкрементального и дифференциального копирования, хранения нескольких версий одного и того же набора данных и выбора способа синхронизации файлов между папками. При всем этом ее интерфейс имеет простой и продвинутый режимы и позволяет легко настроить любые функции.