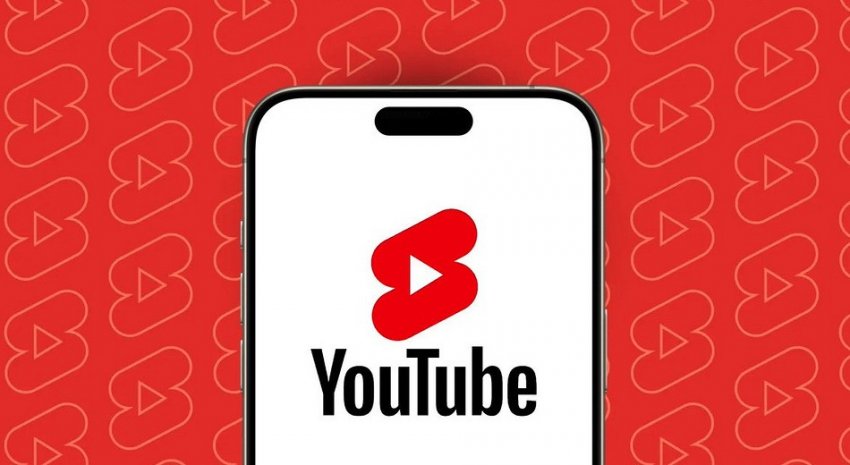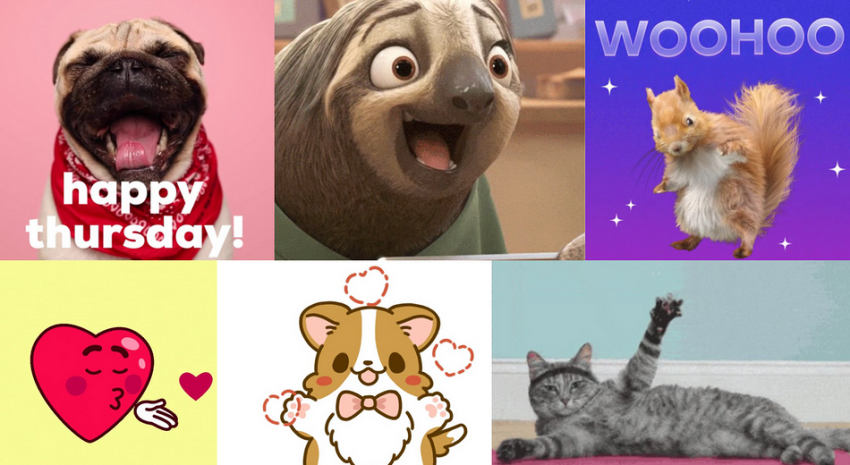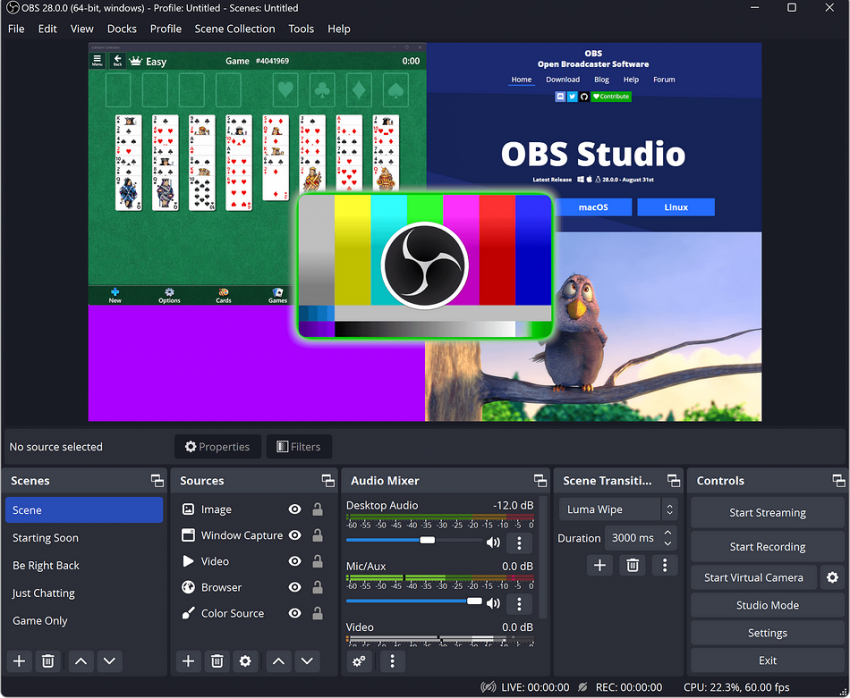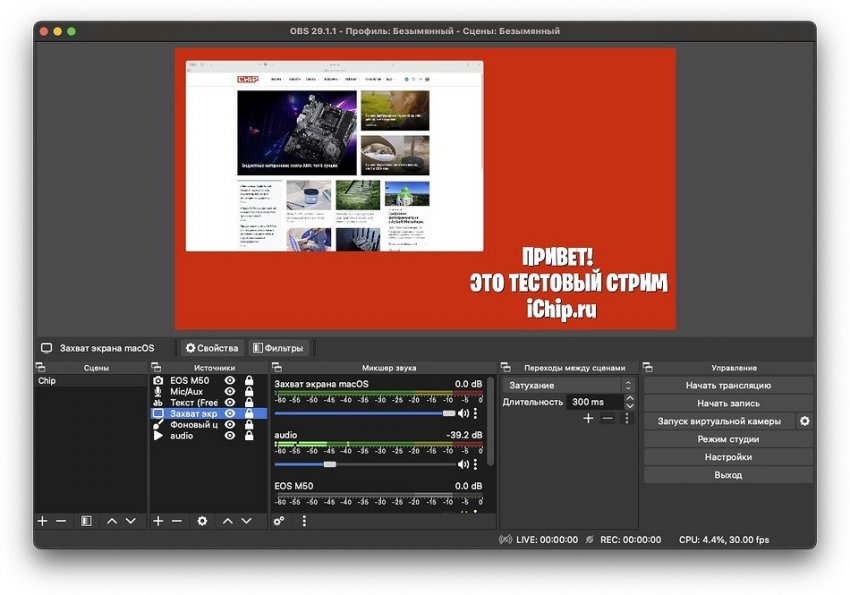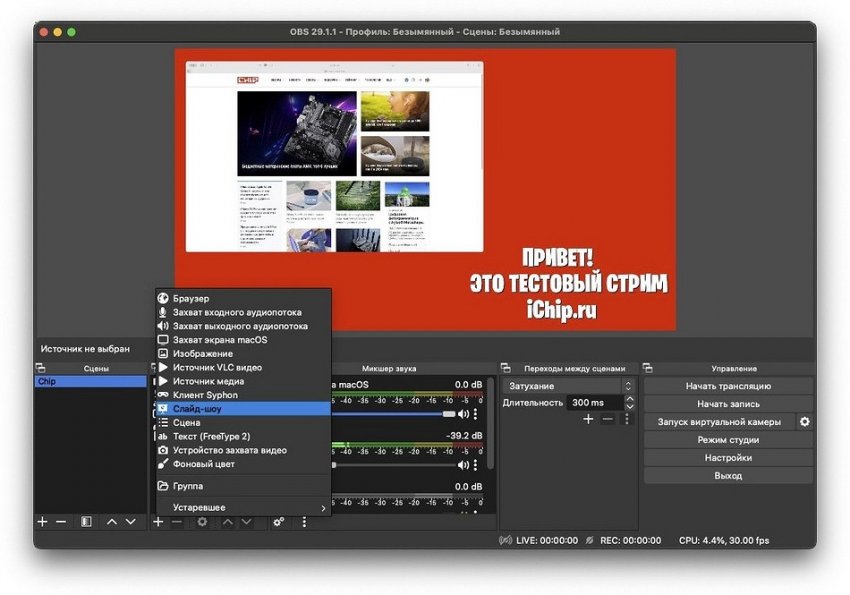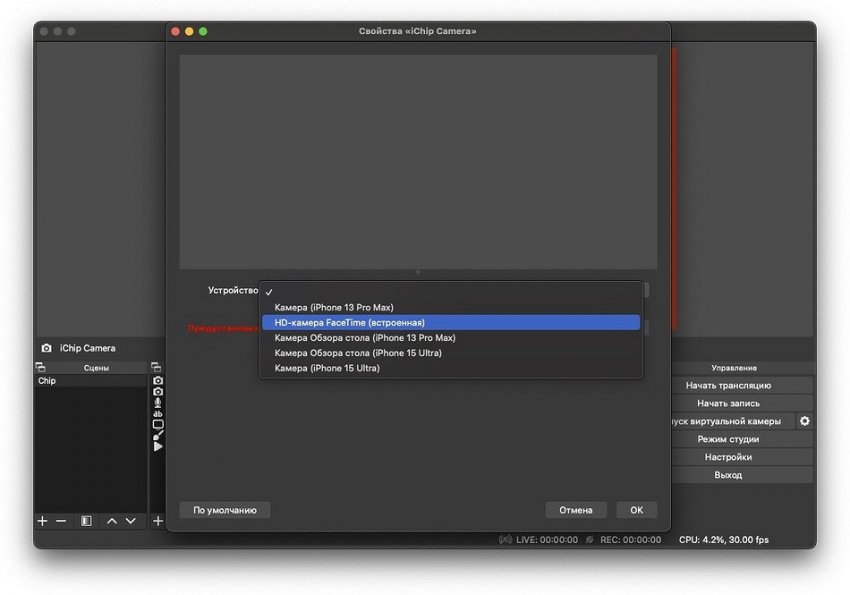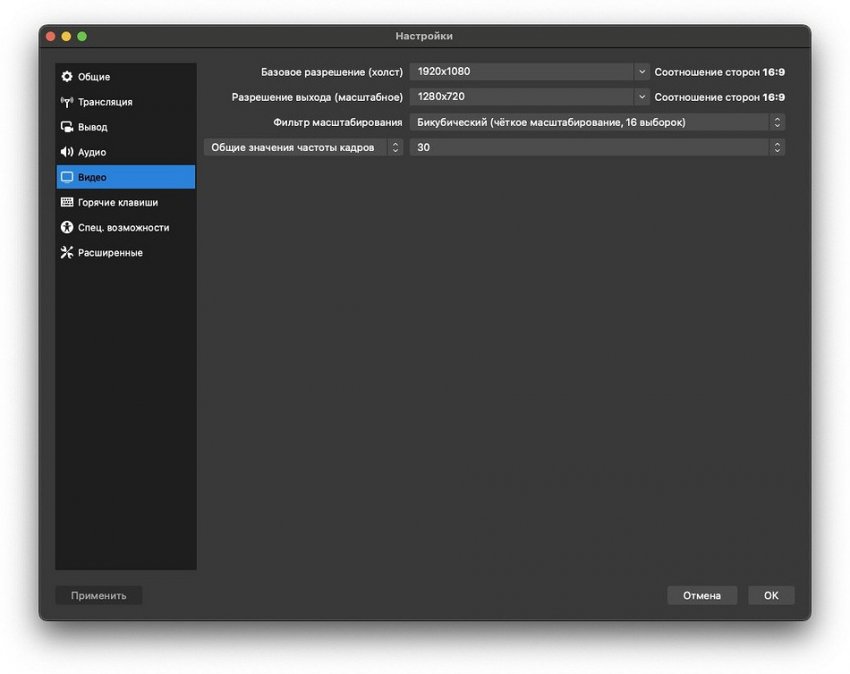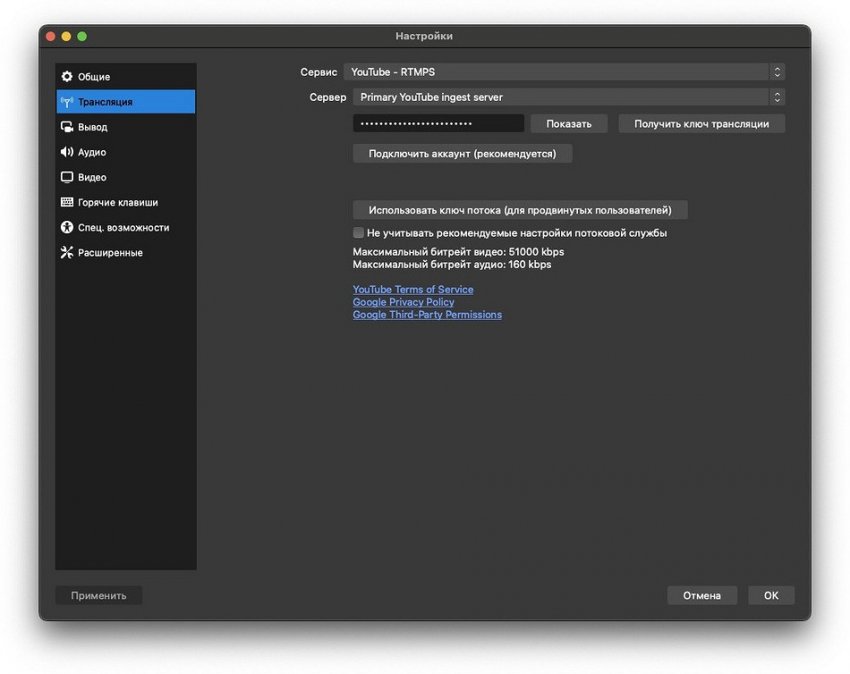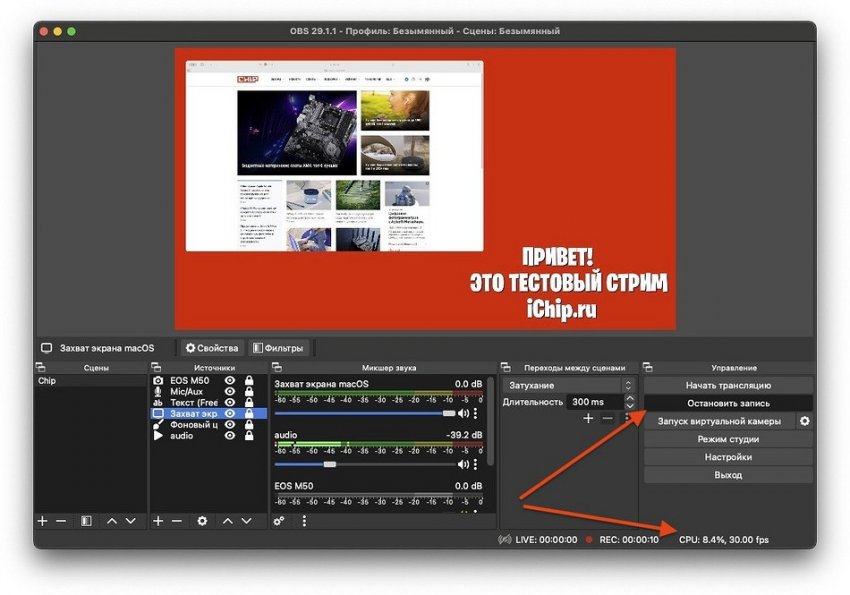Как настроить ОБС и начать стримить в 2024 году - «Эксплуатация»

Сам процесс стриминга не такой сложный, каким кажется на первый взгляд. Если вы хорошо в чём-либо разбираетесь или просто умеете интересно подавать какую-то информацию, то вам обязательно стоит попробовать вести прямые трансляции. Причём стримы могут быть абсолютно разными: вы можете проходить игры, просто общаться со зрителями, разбирать ролики других блогеров, собирать конструкторы или готовить необычные блюда. Всё ограничено только вашей фантазией и общепринятыми рамками приличия.
Что нужно для стримов?
Конечно, сегодня можно вести стримы со смартфона прямо в приложениях социальных сетей. Но в этом случае вы будете сильно ограничены, поскольку в мобильных приложениях нет даже сотой части тех функций, которые предлагает тот же OBS. Например, в нём вы сможете добавить различные анимации для донатов, фильтры на камеру, обработку голоса в режиме реального времени, а также выбрать нужные окна, которые будут транслироваться в сеть.
Для начала разберёмся, какие гаджеты вам понадобятся для «нормальных» стримов. Тут всё довольно просто: минимальный игровой компьютер (желательно с видеокартой NVIDIA RTX), USB-микрофон, веб-камера. Это простейший набор начинающего стримера. В будущем его можно дополнить картой видеозахвата для подключения консолей PlayStation, Xbox и Nintendo, а также специальными панелями Stream Deck, которые позволяют на ходу переключаться между сценами. Теперь вам нужно скачать и установить утилиту OBS.
Что такое OBS?
OBS, или Open Broadcaster Software, — это бесплатное программное обеспечение с открытым исходным кодом для записи видео и трансляции в режиме реального времени. Оно широко используется для стриминга на таких платформах, как YouTube, Twitch и VK Play. OBS позволяет записывать экран, захватывать окна приложений, использовать веб-камеру и микрофоны, а также добавлять различные источники видео и аудио в свои трансляции.
Программа предлагает множество инструментов для настройки трансляций, включая пресеты со сценами и переходы, управление микшером звука и добавление спецэффектов. Ещё OBS поддерживает плагины, что расширяет его функциональность, делая приложение самым универсальным решением как для начинающих, так и для опытных стримеров и создателей контента.
OBS поддерживает Windows, macOS и Linux. Скачать его можно бесплатно тут: https://obsproject.com. Теперь о том, как правильно настроить ОБС.
Настройка OBS
Скорее всего, при первом запуске OBS вам покажется очень сложной утилитой с непонятными столбцами и окнами. Но по нашему гайду вы разберетесь как настроить ОБС для видео и начать стримить.
Базовый процесс настройки OBS
После запуска OBS программа предложит пройти автоматическую настройку. Выберите, хотите ли вы настроить OBS для записи видео, стриминга или и того и другого. OBS автоматически подберет настройки, исходя из вашего оборудования. На этом этапе утилита определит ваше железо, микрофон и камеру, а также скорость подключения к интернету, чтобы задать битрейт и качество видео. Если автоматические настройки вам не подходят, вы всегда можете настроить всё вручную. Об этом расскажем ниже.
На этом этапе вам нужно выбрать источники захвата видео и аудио. В окне, расположенном в нижнем левом углу есть раздел «Сцены». В зависимости от ваших потребностей или типов трансляций, тут вы можете создать сотни различных сцен. Каждая сцена в OBS содержит один или несколько источников звука и видео. Например, одна сцена может включать веб-камеру и захват экрана, а другая — транслировать вашу заставку с определённым сообщением.
Чтобы изменить название «Сцены», нажмите на ней правой кнопкой мыши и выберите опцию «Переименовать». Тут же вы сможете дублировать «Сцену» со всеми настройками, удалить её, включить полноэкранный предпросмотр, добавить фильтры и указать анимацию перехода (чтобы переход между сценами выглядел более плавно).
Теперь добавьте в вашу сцену «Источники», нажав на кнопку «+» в нижней части окна с источниками. Тут вам нужно выбрать нужное, исходя из своих потребностей:
- «Захват экрана» полностью транслирует происходящее на вашем экране;
- «Захват окна» позволяет выбрать определённое окно, которое будет транслироваться;
- «Браузер» позволяет выбрать определённую страницу сайта и открыть её в OBS. Зачастую используется для вывода чата из YouTube, зачитывания донатов или уведомлений о платных подписках;
- «Захват входного аудиопотока» — тут вы должны выбрать ваш микрофон или другие источники входящего звука (например, звук игры с карты захвата);
- «Захват выходного аудиопотока» — необходимо добавлять, если вы планируете сохранить запись трансляции со всеми звукам (включая системные) на компьютере;
- «Изображение» — тут можно выбрать статичную картинку или логотип, чтобы разместить его на экране трансляции;
- «Источник VLC видео» — позволяет добавить один видеоролик, папку или плей-лист для воспроизведения во время трансляции. Может быть полезно, если вы будете использовать динамичный фон или заставку в формате видео;
- «Источник медиа» — эта опция позволяет добавить любой медиафайл, включая музыку, фото и видео в вашу трансляцию;
- «Слайд-шоу» — добавляет несколько картинок и переключается между ними;
- «Сцена» — импортирует все источники из другой сцены;
- «Текст» — добавляет окно с заранее подготовленным текстом. Зачастую блогеры используют, чтобы вывести тему или вопрос на экран трансляции;
- «Устройство захвата видео» — добавляет одну или несколько камер, а также карты захвата (это к вопросу как настроить ОБС для записи видео);
- «Фоновый цвет» — позволяет установить однотонную заливку, которую можно использовать в качестве фона;
- «Группа» — позволяет объединить несколько источников в одну группу. Зачастую используется для объединения видео и аудио источников, чтобы их можно было отключить нажатием одной кнопки.
Все добавленные источники вы можете просмотреть заранее. Тут главное — не бояться экспериментировать и добавлять нужные источники, пока не добьётесь желаемого результата. Однако важно помнить, что использование картинок, анимаций, музыки, звуков и видео, защищённых авторским правом, недопустимо. Так вас просто забанят на платформе. Поэтому постарайтесь подыскать музыку без авторских прав и создать видео с анимацией своего логотипа в удобном для вас редакторе.
Немного о том, как настроить вебку в ОБС. Найти ее можно в пункте «Устройство захвата видео». А вот настроек на самом деле немного, и проще всего оставить дефолтные.
Настройка качества видео и звука
После того, как вы выстроили свои сцены, добавили все источники аудио и видео, вам нужно провести настройки для трансляции. Если вы не знаете как настроить качество в ОБС, вот куда смотреть.
Видео — зайдите в «Настройки» > «Видео». Тут вы можете настроить разрешение базового холста (размер экрана) и разрешение вывода (размер стрима или записи). Частота кадров (FPS) также настраивается здесь. Первое значение упирается в мощность вашего ПК. Оптимальный вариант для начинающих — 1920х1080 пикселей. Второй параметр зависит от скорости вашего интернета. Тут лучше оставить всё, как определила система. В противном случае ваша трансляция будет зависать. Количество кадров в секунду также не стоит менять.
Аудио — в разделе «Аудио» настроите частоту дискретизации, выбираете устройства воспроизведения и записи. Обязательно проверьте, выбран ли нужный микрофон, нужные наушники (устройство прослушивания), и работают ли горячие клавиши.
Тут же зайдите в раздел «Горячие клавиши» и добавьте сочетания клавиш для быстрого отключения микрофона и камеры (на случай, если стрим пойдёт не по плану).
Как настроить ОБС для слабых ПК? Можно попробовать уменьшить разрешение, но это может не понравиться зрителям вашего стрима. Как временная мера — пойдет, но лучше сразу озаботиться покупкой «железа», которое позволит стримить в FHD.
Настройка потоковой передачи
После того, как мы нашли в ОБС как настроить качество видео, переходим к выбору платформы и настройкам для самого стрима.
Выбор платформы: в разделе «Трансляция» выберите платформу для стрима, например, YouTube, Twitch или VK Play (настраиваемый). Укажите сервер и добавьте ключ трансляции. Его можно найти в настройках вашего канала на выбранной вами платформе.
Битрейт: перейдите в раздел «Вывод» и установите битрейт видео и аудио. Для стриминга обычно достаточно 2500–6000 Кбит/с в зависимости от скорости интернета и разрешения видео.
Тестирование и оптимизация
Запуск теста: перед тем как начать полноценную запись или трансляцию, протестируйте все настройки. Это поможет вам убедиться, что качество видео и звука соответствует вашим ожиданиям, а также что оборудование справляется с нагрузкой.
Также не забудьте включить все нужные элементы в «Источниках» и зафиксируете их (нажмите на значок замка), чтобы не сдвинуть их случайно во время трансляции.
Убедитесь, что громкость микрофона выставлена правильно (проговорите в него пару фраз), а показатель в «Микшере звука» не достигает красных отметок. Если есть другие источники звука, например, фоновая музыка, сделайте их тише, чтобы они не перебивали ваш голос.
Отснимите несколько минут, чтобы убедиться, что всё работает правильно. Для этого нажмите «Начать запись» в правом нижнем углу, попереключайте сцены, поговорите в микрофон, затем остановите съёмку и проверьте видео. Если всё нормально, можете выходить в эфир.
Важно: во время записи или стрима следите за производительностью через OBS (в правом нижнем углу отображается загрузка процессора, потеря кадров и другие параметры).
Дополнительные настройки
Разумеется, этим настройки OBS не ограничиваются. За годы существования OBS энтузиасты создали тысячи разных плагинов для расширения функциональности приложения. Например, можно добавить плагин для изменения голоса, удаления заднего фона, наложения визуального эффекта или маски и многое другое. Тут всё зависит от ваших индивидуальных потребностей, однако, со старта заострять на этом внимание не стоит. Начните стримить без дополнительных эффектов и наворотов, а когда соберёте свою аудиторию и начнёте вести стримы регулярно, можете уже заняться изучением дополнительных плагинов.
Не забудьте сохранить эту инструкцию и поделиться ей с друзьями!
Азиза Довлатова
Редактор раздела новостей