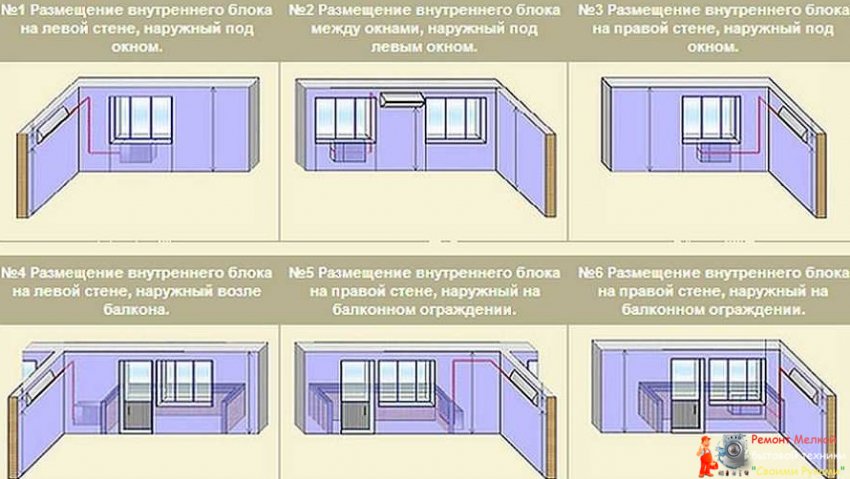Полностью удаляем Avast с компьютера: пошаговая инструкция - «Эксплуатация»

Рассказываем о том, как полностью удалить Avast с компьютера, работающего под управлением Windows.

Удаление приложений из меню «Установка и удаление программ» в Windows, безусловно, очень удобно, но эффективность этого способа оставляет желать лучшего. Он почти никогда не удаляет программы полностью, оставляя множество «мусора» в виде логов, записей в реестре и других уже никому ненужных данных. А это не только отнимает у вас дополнительное свободное место, но и может приводить к конфликтам с другими программами, вызывая сбои и нестабильную работу компьютера.
Все это в полной мере касается и семейства популярных антивирусов Avast. Причем остаточные данные последних часто не позволяют установить другой антивирус — система выдает ошибку об уже установленном антивирусном ПО. И сегодня мы расскажем о том, как удалить аваст с компьютера полностью.
AvastClear
Над вопросом о том, как удалить аваст с компьютера, задумался и сам разработчик антивируса. Самый простой и очевидный способ сделать это — воспользоваться фирменной утилитой AvastClear. Скачайте ее с официального сайта разработчика. После запуска, программа попросит перейти в безопасный режим. Не отказывайте ей в этом желании.
Компьютер перезагрузится в безопасном режиме, и AvastClear автоматически запустится. Дождитесь окончания процедуры удаления и снова перезагрузите компьютер, нажав соответствующую кнопку. Windows загрузится в обычном режиме, а никакого следа от Avast на вашем компьютере не останется.
Сторонние программы
Как удалить Avast Free Antivirus, если вы не доверяете штатным средствам разработчика? Вы всегда можете воспользоваться сторонними приложениями или самостоятельно подчистить оставшиеся от антивируса следы после его удаления с помощью опции «Установка и удаление программ» в Windows.
Но перед тем как заняться полным удалением Avast, необходимо отключить модуль самозащиты антивируса, который призван помешать вирусам навредить ему. Функция очень полезная, но в нашем случае она будет лишь мешать. Для этого зайдите на вкладку «Устранение неисправностей» в меню «Настройка», снимите флажок напротив опции «Включить модуль самозащиты» и подтвердите изменения, нажав «ОК».
Самозащита выключена, а как удалить сам Avast?
CCleaner
На вопрос о том, как удалить аваст с компьютера на виндовс 10 и других версиях этой ОС отвечает самая популярная программа для удаления программ и чистки операционной системы. Она позволит без следа избавиться от ставшего ненужным Avast, а сам процесс удаления антивируса с ее помощью мало чем отличается от знакомого многим инструмента «Удаление и установка программ» в Windows.
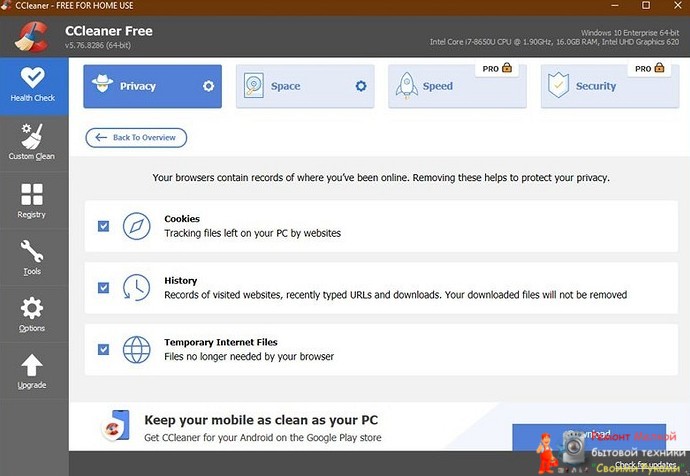
Скачайте CCleaner с официального сайта разработчика и установите программу. После ее запуска зайдите на вкладку «Сервис», найдите Avast в списке программ для удаления и нажмите кнопку «Деинсталляция». Но самое главное — не перепутайте кнопки. Нажав «Удалить», вы удалите запись о деинсталляции из реестра. При этом сама программа останется целой.
После завершения удаления, перейдите на вкладку «Реестр» и проведите поиск возможных проблем. Программа наверняка найдет в реестре оставшиеся от Avast ключи. Поставьте флажки напротив всех найденных ключей и нажмите кнопку «Исправить отмеченные».
Все данные об Avast будут удалены из системы.
Штатные средства Windows и CCleaner
Мы уже писали о том, что удаление любой программы через меню «Установка и удаление программ» часто оставляет после себя огромное число «мусора». Но это вовсе не означает, что мы не можем с этим бороться. К примеру, вы вполне можете удалить софт с помощью штатных средств операционной системы, после чего подчистить оставшиеся «хвосты» тем же CCleaner.
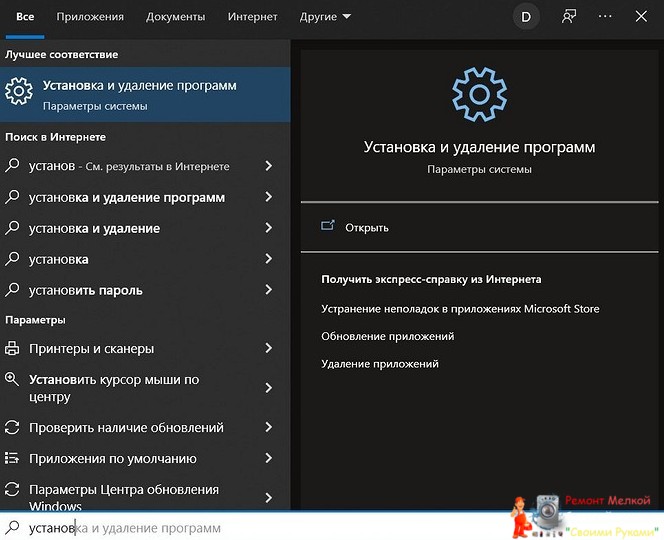
Для этого начните вводить «установка и удаление» в поиске меню «Пуск». Уже после ввода первых букв система найдет нужную опцию, и вам останется лишь запустить ее. Найдите в открывшемся окне Avast, кликните по нужной строчке левой кнопкой мыши и нажмите кнопку удалить, после чего следуйте советам мастера по удалению программ.
Но для того, чтобы удалить Avast Free Antivirus полностью из Windows 10, запустите CCleaner, о котором мы писали чуть раньше, и сразу перейдите на вкладку «Реестр». Запустите поиск проблем в реестре и устраните их, следуя уже приведенной выше инструкции.
Кстати, эту процедуру вполне можно провести и без CCleaner. Просто воспользуйтесь встроенным в Windows редактором реестра. Для его вызова нажмите сочетание клавиш «Win» + «R». В появившемся окне введите «regedit» (без кавычек) и нажмите Enter.
После этого перейдите в «Правка» -> «Поиск» или используйте сочетание клавиш «Ctrl» + «F». Проведите поиск по слову «Avast» и удалите найденные ключи, связанные с антивирусом. Собственно, именно этим и занимается CCleaner, и, если вы не любите стороннее ПО, то это отличный способ сделать все своими силами.
Выводы
Мы рассмотрели несколько способов того, как удалить антивирус аваст с компьютера полностью. Некоторые из них потребуют от вас установки дополнительных программ, другие способы чуть сложнее, но позволяют справиться с удалением встроенными средствами Windows.
Как бы там ни было, но, если вы решили отказаться от Avast, то для корректной работы операционной системы вам не обойтись без его полного удаления. И мы надеемся, что эта статья вам помогла.