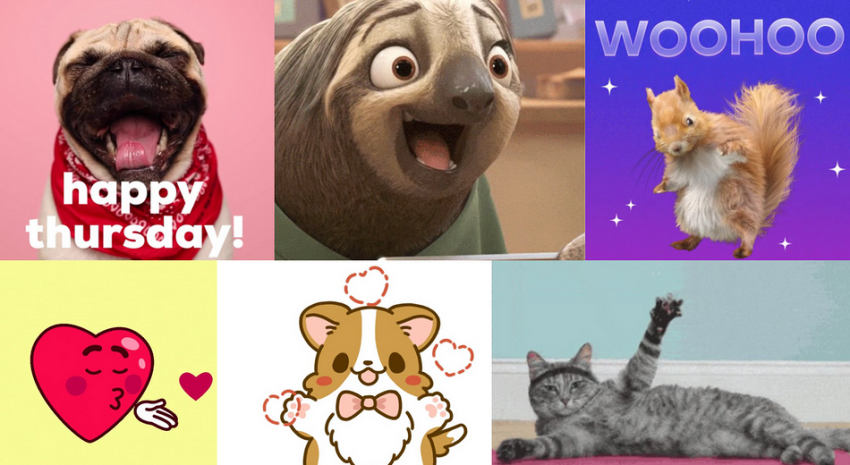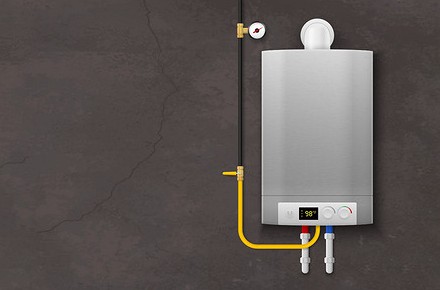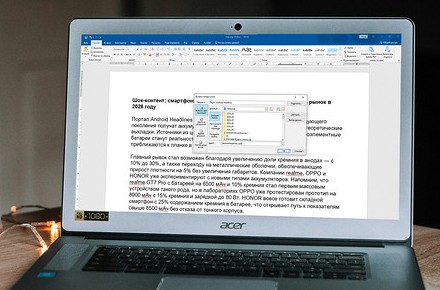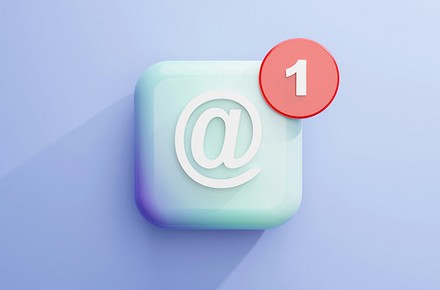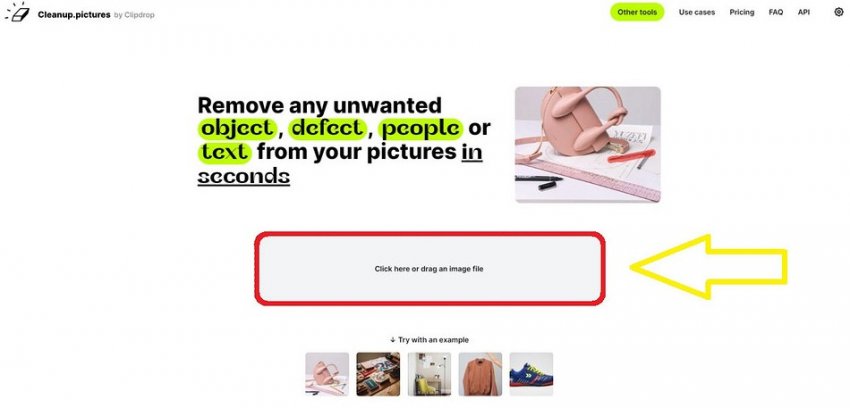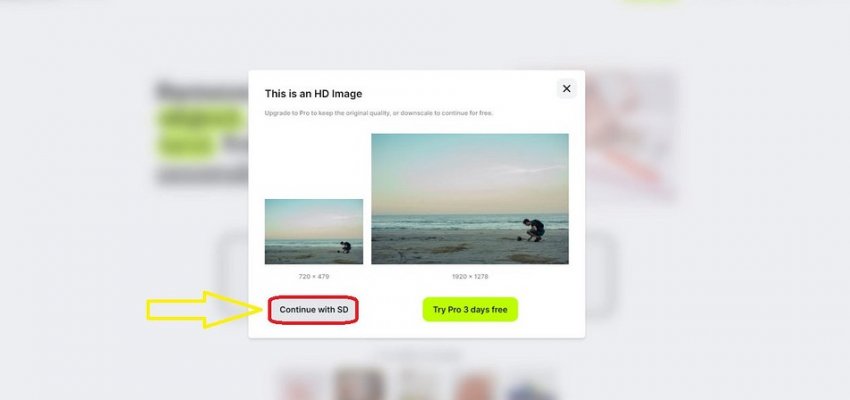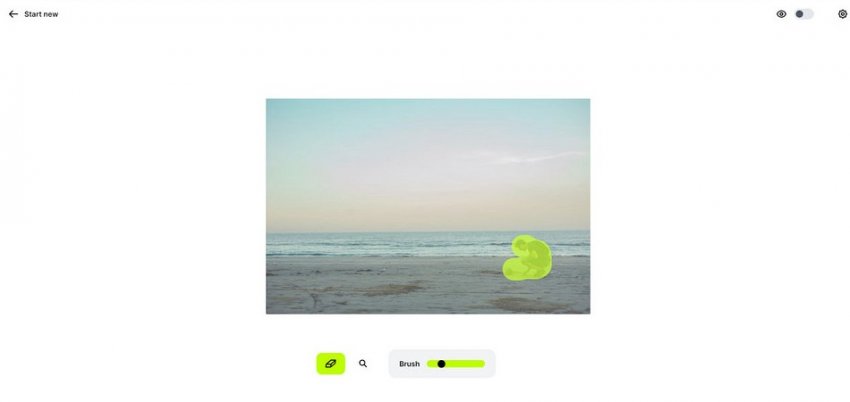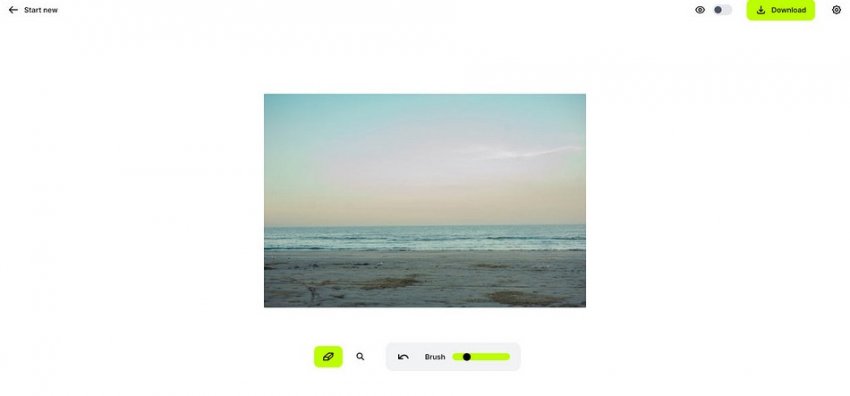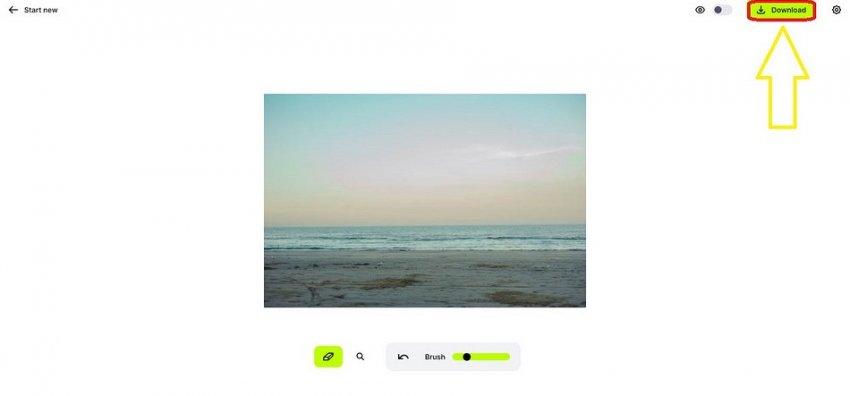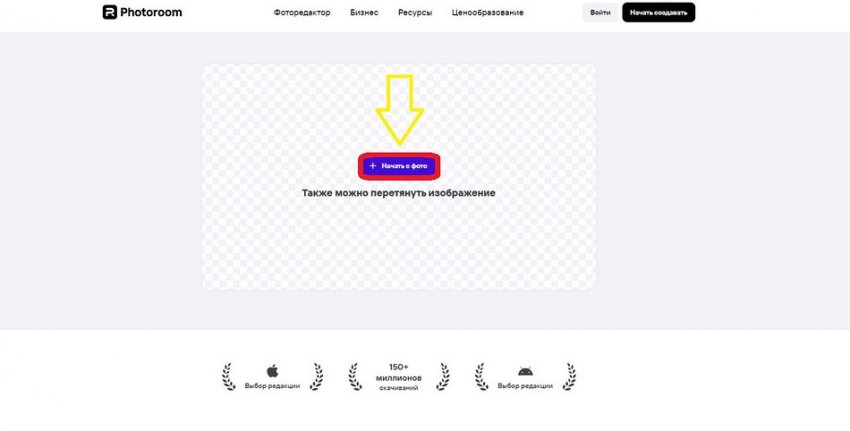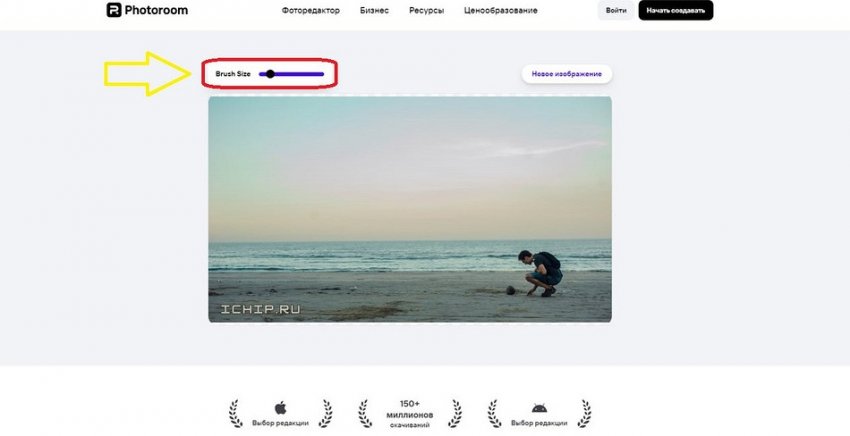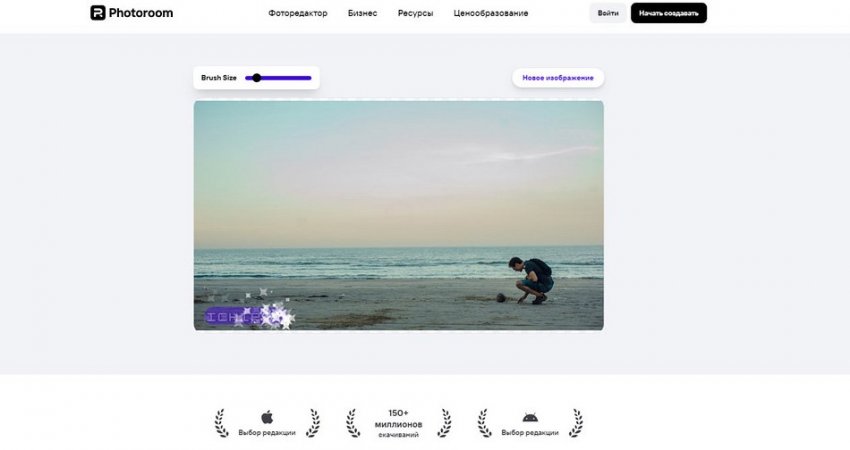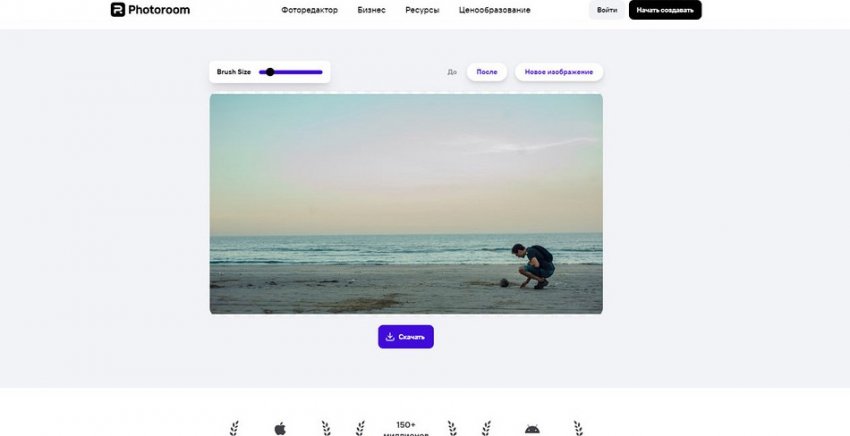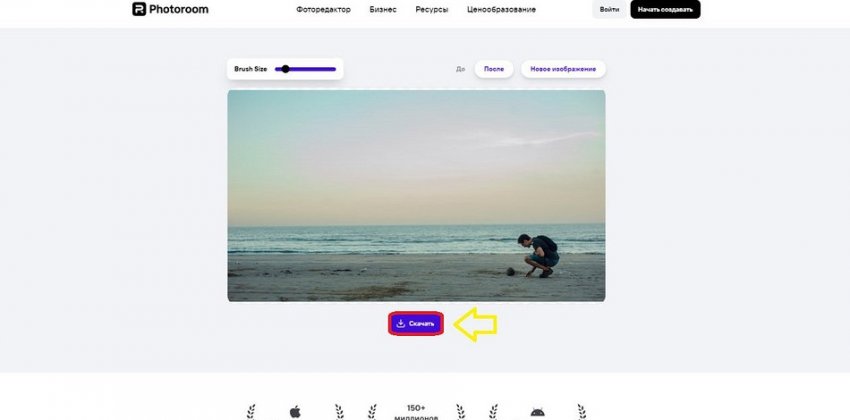Как удалить объект с фото онлайн — 3 простых и бесплатных способа - «Эксплуатация»

Получилось сделать хороший снимок, но хотелось бы очистить фон от ненужных объектов? Или красиво отредактировали фото, а сервис в итоге «прилепил» водяной знак? Не беда. Сегодня мы расскажем, удалить объект с фото онлайн — покажем 3 бесплатных сервиса и как с ними работать.
Содержание:
сайт. Кликаем по этой серой кнопке.
- Выбираем фото, которое будем редактировать, и загружаем его на сервер.
- В появившемся окне выбираем Continue with SD, если хотим воспользоваться услугами Cleanup.pictures бесплатно. Качество фото будет слегка урезано.
- Попадаем в рабочее пространство, вооружившись «волшебной кистью». С ее помощью мы можем закрашивать ненужные объекты, которые быстро будут удалены — попробуйте. В нашем случае удалим сидящего человека.
- Парня как и не было. Не видно даже никаких следов ретуширования. Чтобы сохранить готовый вариант, жмем по кнопке Download.
- Файл сохранился туда, где хранятся ваши загрузки из браузера. Проверьте качество изображения — оно хоть и немного сжатое, но вполне годится для публикации в соцсети.
Вообще бесплатная обработка — это демонстрация возможностей сервиса Cleanup.pictures. В пробной версии максимально допустимая ширина готовой картинки — 720 точек. Это мало для того, чтобы создавать по-настоящему впечатляющие фото. Версия Pro снимает эти ограничения и стоит всего $3 (300 рублей) в месяц.
сайт Photoroom и сразу же попадаем в нужный нам раздел.
Сейчас в качестве примера будем удалять лишние надписи. Листаем главную страницу вниз и нажимаем на кнопку «+ Начать с фото».- Выбираем картинку с вотермаркой и загружаем ее. Далее — обводим «волшебным ластиком» зону, где прописан водяной знак. Сверху есть ползунок Brush Size, в котором вы можете настраивать размер кисти, чтобы точнее обозначить редактируемую область.
- После того, как вы выделили надпись, просто отпустите левую кнопку мыши, и система за считанные секунды уберет ненужный объект с фото.
- Чтобы сохранить готовый вариант, нажмите «Скачать», и фото сохранится в папку с загрузками.
Разрешение изображения никак не будет отличаться от исходного файла. Единственное, что может не совпадать — это расширение документа. Сервис Photoroom по умолчанию сохраняет в формате .PNG (точечный рисунок). Это вовсе не проблема, ведь если вам нужно именно .JPG, то вы без труда найдете, как конвертировать файл онлайн за несколько секунд. Здесь можно заметить, что отредактированная область чуточку «замылена». Но, поверьте, заметите это только вы, потому что знаете, где и что редактировалось на фото.
Как работает AirTag в России
Как заработать на нейросетях: несколько действенных способовЧто такое биометрические данные: наш подробный гайд
Валентин Забубенин